آموزش تصویری cPanel
اگر شما برای اولین بار وب سایت خود را راه اندازی کرده اید، تقریبا تضمین می کنید که در بعضی از نقاط باید از cPanel استفاده کنید. خوب، 90٪ از ارائه دهندگان خدمات میزبانی وب از cPanel استفاده می کنند.
مشکل این است که cPanel می تواند فوق العاده گیج کننده باشد، اگر قبلا از کنترل پنل استفاده نکرده اید.
بدتر از آن، بسیاری از راهنماها توسط وبسایت های فوق العاده تکنیکی نوشته می شوند که فراموش می کنند که مبتدیان سطح درک یا حتی واژگان مشابهی را ندارند.
اما نه این!
چرا این راهنما را بخوانید؟
این برای مبتدیان مطلق است
اولین بار با استفاده از میزبانی وب و cPanel؟ عالی، این راهنمای باید با شما باشد
این فوق العاده سریع است
برای پیدا کردن پاسخ به سوالات رایج، از CTRL + F استفاده کنید.
این به روز است
دیگر راهنماهای cPanel از نسخه های قدیمی cPanel استفاده می کنند، اما این راهنما برای 2016 آماده است.
جدول محتوا
1. cPanel – مبانی
2. معرفی سریع به رابط cPanel
3. به روز رسانی تنظیمات شما (رمزهای عبور، اطلاعات تماس و غیره)
4. مدیریت نام دامنه (اضافه کردن، حذف و غیره)
5. حساب های ایمیل و تنظیمات (فیلتر های هرزنامه، حساب های ایمیل اضافی)
6. مدیریت فایل های شما (FTP)
7. پشتیبان گیری وب سایت خود را
8. یک کلیک نصب (مانند وردپرس)
من همچنین می خواهم بعضی راهنمایی ها و ترفندهای مفید را به شما بدهم که وب سایت شما را بسیار ساده تر مدیریت می کند.
1. cPanel – مبانی
Pssst … اگر قبلا می دانید cPanel چیست و شما وارد سیستم شده اید، به بخش بعدی بروید – چیزی را از دست نخواهید داد
cPanel چیست؟
این کنترل پنل است که در آن شما می توانید هر عنصر از حساب میزبانی خود را مدیریت کنید.
از آنجا که این یک داشبورد ساده گرافیکی است و به همین دلیل cPanel با به روز رسانی منظم، پیشرفت ها و اقدامات امنیتی مناسب است، اکثر شرکت های میزبانی از cPanel برای کمک به مشتریان خود در مدیریت وب سایت خود استفاده می کنند.
چه کاری می توانم با cPanel انجام دهم؟
زیاد! این جایی است که شما به …
- نام دامنه را به میزبانی خود وصل کنید
- راه اندازی ایمیل برای سایت شما
- نصب وردپرس (یا یک سیستم مدیریت محتوای دیگر)
- وب سایت خود را پشتیبان بگیرید
- فایل های آپلود
- استفاده از پهنای باند خود را بررسی کنید
و بسیار بیشتر – مانند تغییر تنظیمات امنیتی، بررسی تجزیه و تحلیل وب سایت خود و نصب برنامه های مفید.
چگونه می توانم وارد شوم؟
اگر این اولین بار است که وارد سیستم شوید، ارائه دهنده خدمات میزبانی شما باید نام کاربری و رمز عبور لازم را برای شما فراهم کند.
بسیاری از شرکت های میزبانی وب پس از وارد شدن به حساب میزبانی خود به cPanel شما پیوند می دهند.
به عنوان مثال، این جایی است که شما می توانید در مورد ارائه دهنده میزبانی وب، به درستی در پایین صفحه “حساب من” وارد شوید:
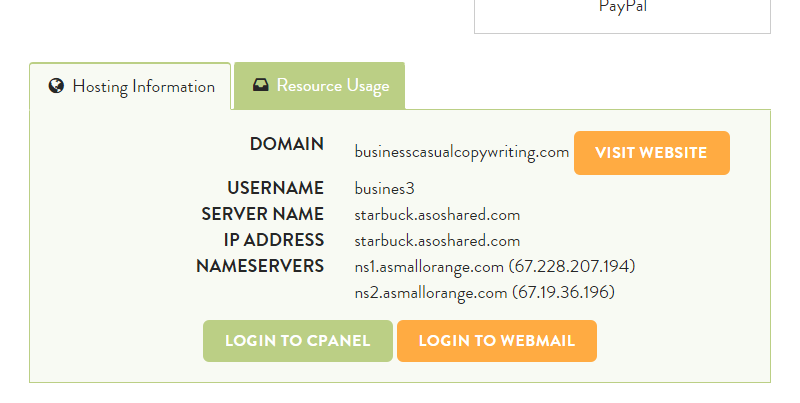
سریع ترین راه برای ورود به cPanel شما این است که آدرس وب خود را در نوار جستجوی تایپ کنید و 2082 (نا امن) یا: 2083 (secured) را وارد کنید.
به عنوان مثال: http://www.yourdomain.com:2082 یاhttps://www.yourdomain.com:2083
از شما خواسته خواهد شد که نام کاربری و رمز عبور خود را ارائه دهید.
اگر من به کمک بیشتر نیاز دارم چه؟
این راهنمای همه اصول را توضیح می دهد و دستورالعمل های گام به گام برای مقابله با برخی از معمول ترین وظایف مانند تنظیم حساب های ایمیل و نام دامنه را به شما می دهد.
همچنین تعداد زیادی از مستندات موجود در هر صفحه داخلی cPanel وجود دارد که معمولا در بالای صفحه قرار می گیرد:
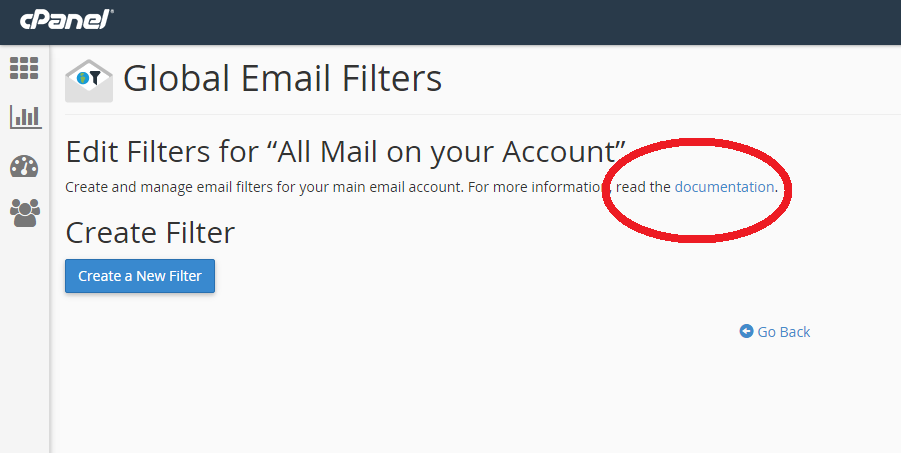
2. معرفی سریع به رابط cPanel
هنگامی که وارد سیستم شوید، باید یک صفحه نمایش شبیه به این داشته باشید:
این جدیدترین نسخه cPanel برای سال 2016 است. از موضوعی به نام “کاغذ فانوس” استفاده می کند.
اگر رابط cPanel شما متفاوت به نظر برسد، نگران نباشید!
برای تغییر سبک cPanel خود، بخش «تنظیمات» صفحه اصلی را پیدا کنید (معمولا در نزدیکی پایین است) و روی «تغییر سبک» کلیک کنید.

شما بین “Basic” و “Retro” گزینه ای دارید.
با کلیک کردن بر روی دکمه «اعمال» در گوشه سمت راست بالا، «Basic» را انتخاب کنید، و cPanel به آخرین و بزرگترین شکل تبدیل می شود.
گرفتن اطراف در cPanel
نوار جستجو
در بالا از cPanel درست زیر نوار ناوبری، یک نوار جستجو دستی است که می توانید برای یافتن سریع کارهای خود استفاده کنید. فقط در آنچه شما بعد از پانچ، و cPanel آن را برای شما حفاری!

نوار ناوبری
در گوشه سمت راست بالای صفحه نوار ناوبری با «ویژگیهای جستجو»، مدیریت حساب، اعلانها و خروج است.

- ویژگی های جستجو همان نوار جستجوی خود است و شما می توانید از هر صفحه در cPanel استفاده کنید.
- مدیریت حساب جایی است که شما می توانید به تغییر رمز عبور، زبان، سبک یا اطلاعات تماس خود بروید. و اگر چیزی به هم ریخته شود، می توانید صفحه را تنها با یک کلیک بازنشانی کنید!
- اعلان ها جایی است که شما به روز رسانی های مهم از cPanel مانند نگرانی های امنیتی، برنامه های غیر از تاریخ و یا دیگر اطلاعات باید بدانید.
- خروج بسیار واضح است – اما به یاد داشته باشید که هر بار که با cPanel به پایان رسید استفاده کنید.
نوار کناری
در کنار سمت چپ صفحه خود، نوار کناری با چهار نماد را مشاهده خواهید کرد. از بالا به پایین، اینها برای صفحه اصلی، آمار، داشبورد و مدیریت کاربران ایستاده اند.
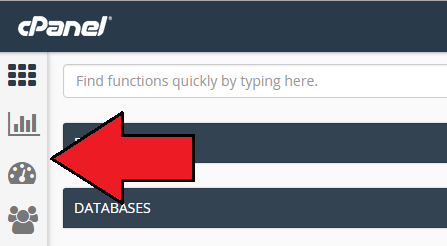
- صفحه اصلی صفحه اصلی cPanel است که در آن شما به اکثر توابع آن دسترسی خواهید داشت.
- آمارها به شما نشان می دهد که شماره های مهم مانند تعداد حساب های ایمیل، پرونده های پروتکل انتقال فایل (FTP) و نام دامنه شما، و نیز میزان پهنای باند و فضای دیسک شما که شما استفاده می کنید.
- داشبورد یک صفحه مرجع سریع است که در آن شما لینک هایی را برای برخی از لینک های مورد استفاده در سایت پیدا خواهید کرد و همچنین در یک نگاه به پهنای باند و استفاده از فضای دیسک، آمار پستی و غیره می پردازید.
- مدیریت کاربر جایی است که می توانید کاربران را از حساب خود اضافه یا حذف کنید.
در اینجا شما همچنین می توانید ببینید که کدام حساب های ایمیل را تنظیم کرده اید، و همچنین افرادی که به FTP و دیسک وب خود دسترسی دارند، در صورتی که حساب کاربری خود را با سایر کاربران یا مدیران به اشتراک بگذارید.
تنظیم مجدد صفحه اصلی cPanel
شما می توانید بخش ها را با کلیک کردن بر روی “-” وارد کنید در گوشه بالا سمت چپ برای به حداقل رساندن هرچه شما استفاده نکنید.
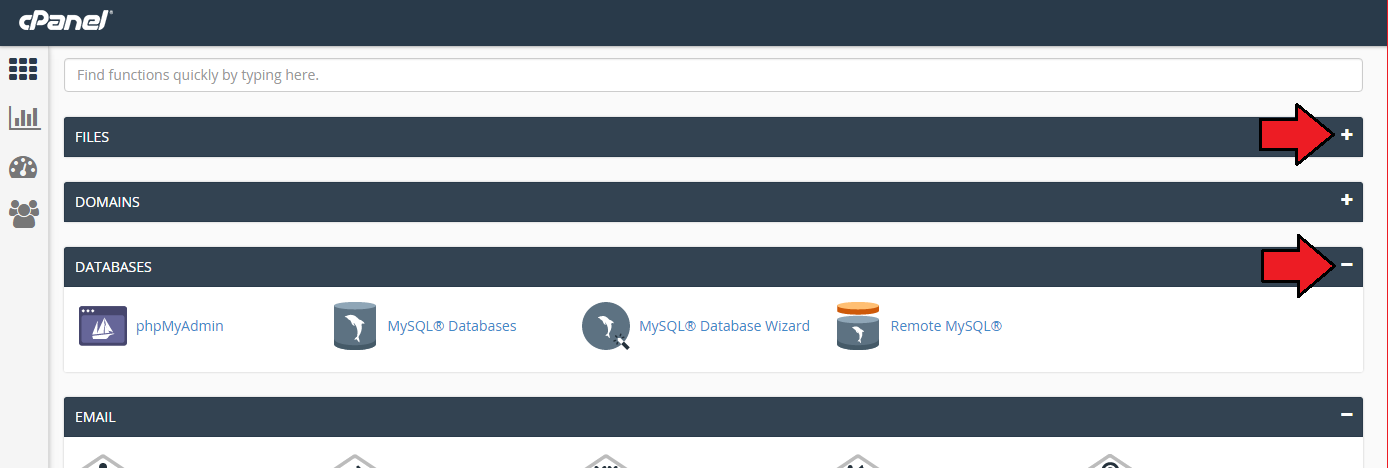
اگر دوست دارید، می توانید بخش های کل را نیز بکشید و رها کنید تا ترتیب مجدد را مرتب کنید و بخش هایی را که در بالا استفاده می کنید قرار دهید و زمان را صرفه جویی کنید.
3. به روز رسانی تنظیمات خود
هنگامی که شما برای اولین بار وارد cPanel می شوید، اطمینان حاصل کنید که بخش تنظیمات را مشاهده می کنید تا اطلاعات تماس خود را به روز کنید و گذرواژه خود را تغییر دهید.

تغییر رمز عبور شما
ما به شدت توصیه می کنیم گذرواژه خود را حداقل یکبار در هر 3 ماه تغییر دهید تا از سایت خود در مقابل هک کردن محافظت کنید.
ابتدا بر روی “رمز عبور و امنیت” کلیک کنید و به این صفحه برداشته می شود:
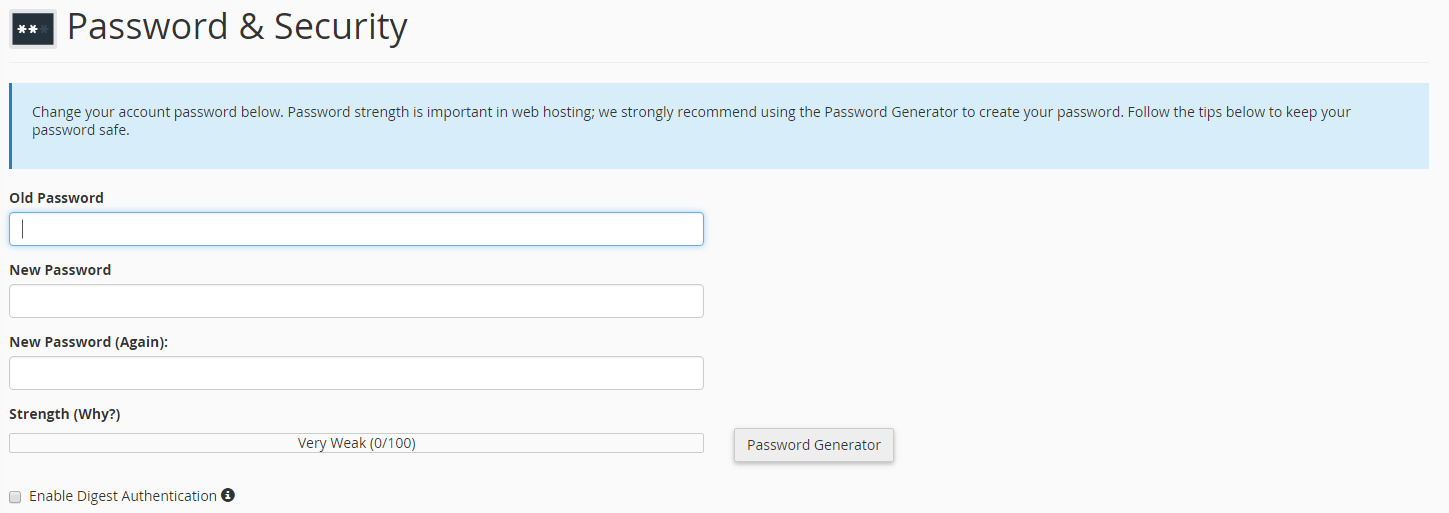
هنگامی که شما اینجا هستید، قبل از انتخاب یک مورد جدید، باید رمز ورود قدیمی خود را وارد کنید.
اگر می خواهید یک راه سریع برای ایجاد یک رمز عبور فوق العاده قوی، از “Generator Password Generator” استفاده کنید.
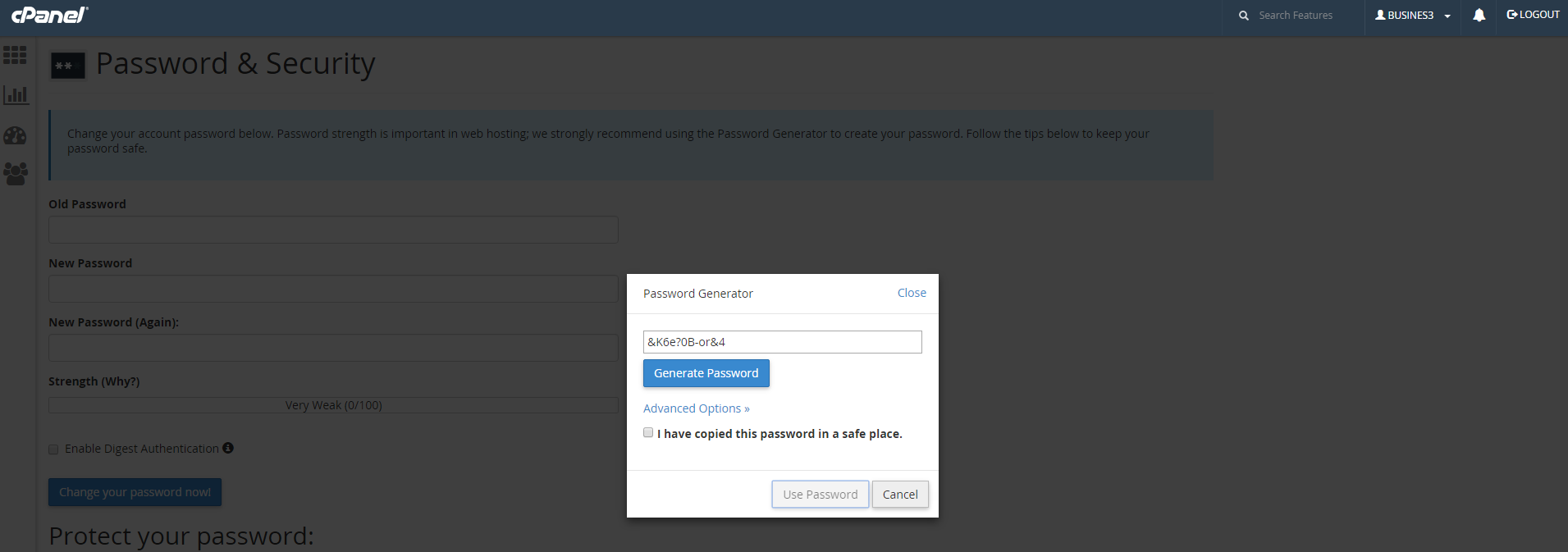
اطمینان حاصل کنید که گذرواژهتان را در جایی امن نگه میدارید – و آن را در یک فایل Word یا چیزی مشابه در رایانه خود ذخیره نکنید، جایی که میتوان آن را به راحتی هک کرد.
به روزرسانی اطلاعات تماس شما
یکی از مهم ترین مواردی که باید در cPanel انجام دهید این است که یک ایمیل (NOT به یک نام دامنه که میزبانی می کنید) متصل باشد و در صورت نیاز می توانید به روزرسانی ها را دریافت کنید.
روی «اطلاعات تماس» کلیک کنید تا به صفحه زیر برسد:
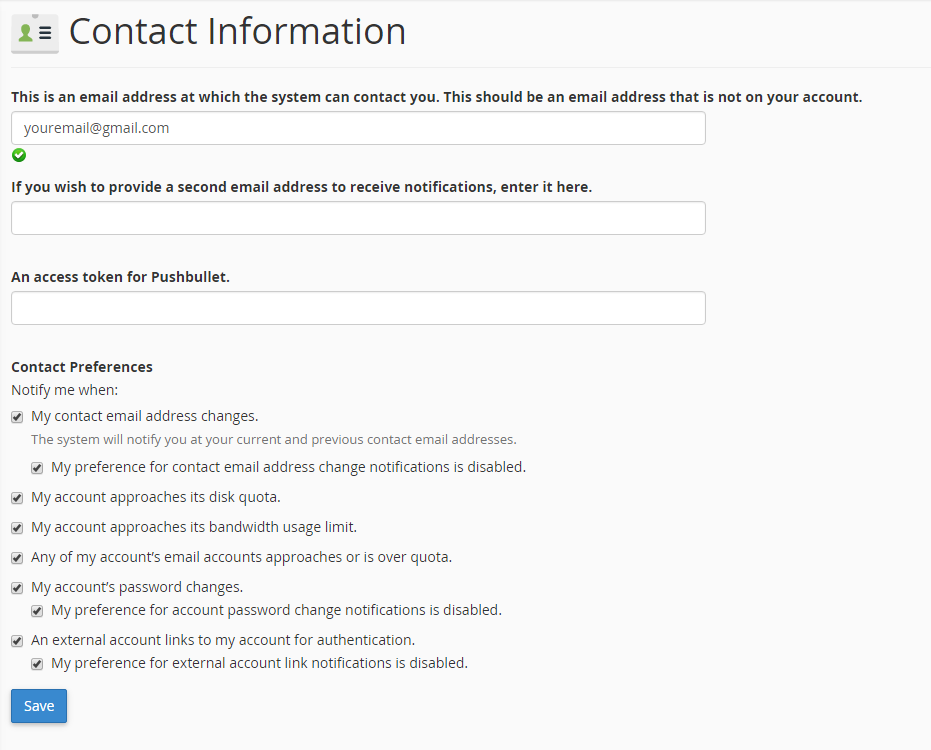
ما به شدت توصیه می کنیم همه این جعبه ها را چک کنید، چرا که آنها همه به روز رسانی هایی هستند که می توانند به فعالیت های مشکوک شما هشدار دهند (مثل شخصی که گذراندن گذرواژه شما را تغییر می دهد) یا یک مشکل میزبانی (مانند استفاده از فضای دیسک).
افزودن یک کاربر جدید
بگذارید بگوییم شما یک توسعه دهنده وب دارید که می خواهد به شما در وب سایت شما کمک کند یا یک شریک کسب و کار قابل اعتماد که همچنین نیاز به دسترسی به تغییرات را دارد.
روی نماد “User Manager” در قسمت Preferences کلیک کنید تا به این صفحه برسد:
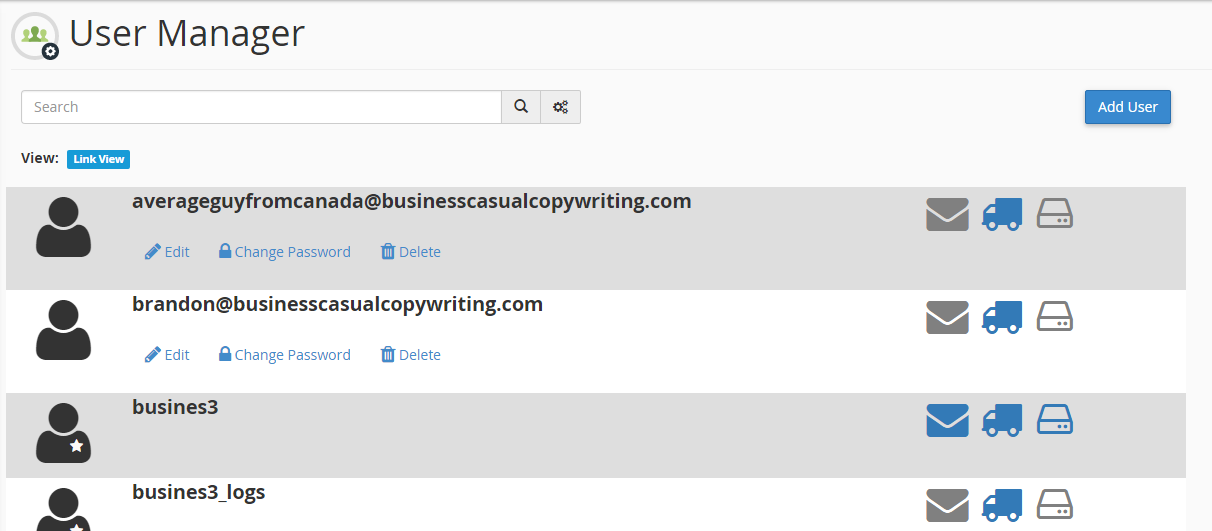
در بالای صفحه، میتوانید تمام حسابهای موجود در داخل cPanel خود را ببینید. در بالا، خواهید دید که سه نماد در کنار هر حساب وجود دارد:
- پاکت نامه نشان می دهد که این حساب دارای یک حساب ایمیل در cPanel است که با آن ارتباط دارد.
- کامیون تحویل نشان می دهد که حساب دارای دسترسی به FTP (پروتکل انتقال فایل) است.
- درایو دیسک نشان می دهد که این کاربر می تواند از خدمات دیسک وب استفاده کند.
شما به سادگی می توانید هر کاربر را ویرایش کنید، گذرواژه خود را تغییر دهید یا آنها را با گزینه های ذکر شده در زیر نام حساب حذف کنید.
برای اضافه کردن یک کاربر جدید با نام کاربری، دکمه «افزودن کاربر» را در گوشه سمت راست بالا کلیک کنید.
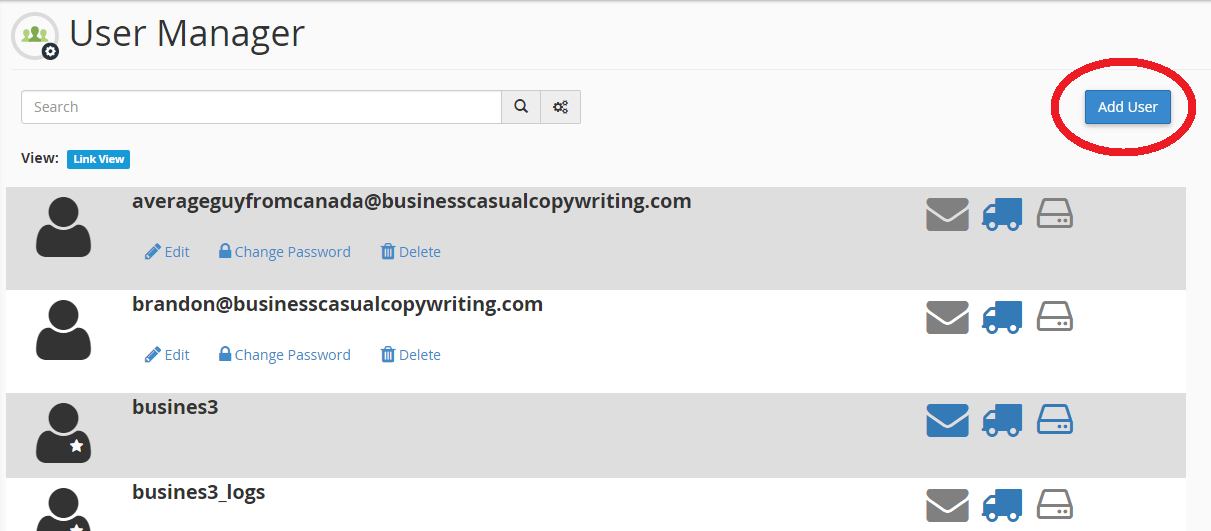
سپس به صفحه زیر منتقل می شوید:
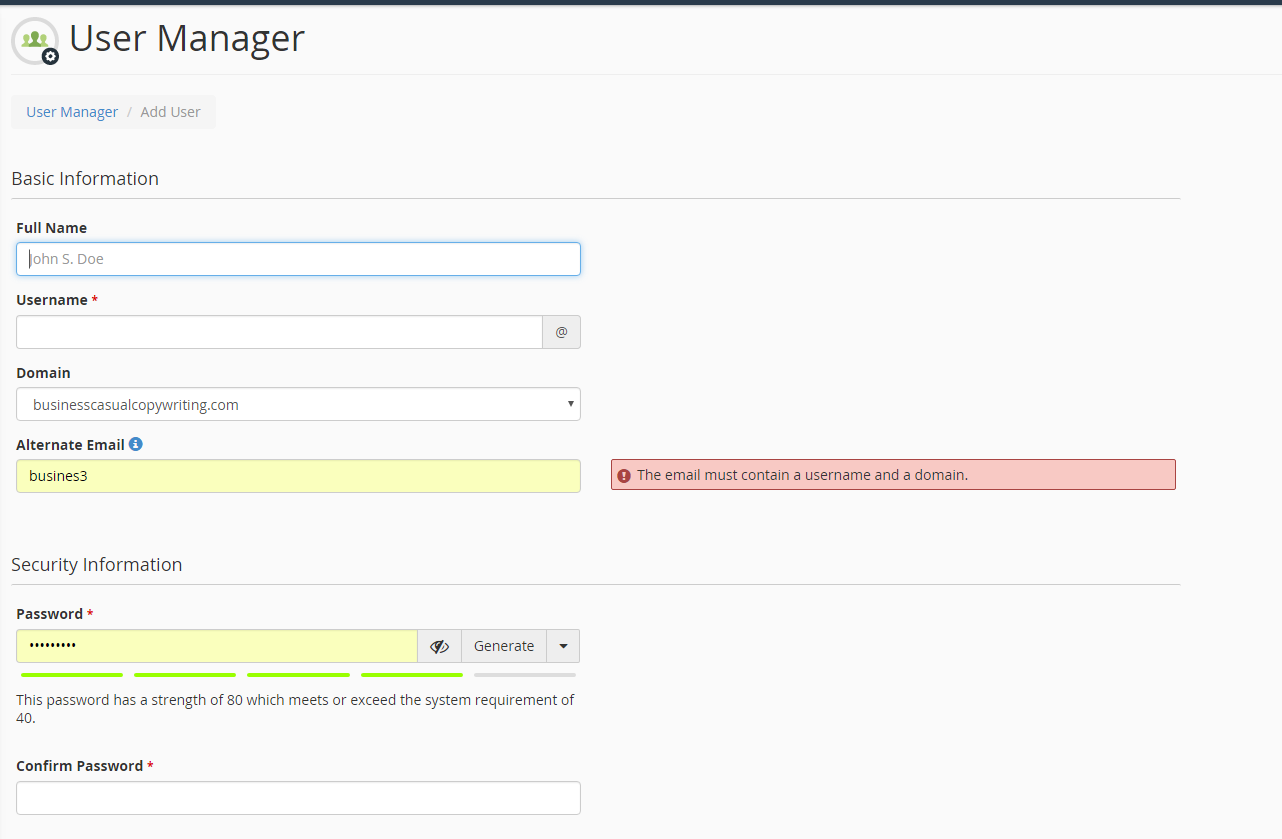
در اینجا، نام کامل کاربر، نام کاربری که می خواهید آنها را برای استفاده، دامنه ای که کاربر با آن مرتبط شده است، و اگر دوست دارید، ایمیل دیگری را که کاربر می تواند در آن برسد، اضافه می کند.
از شما خواسته خواهد شد که یک رمز عبور برای کاربر ایجاد کنید. اطمینان حاصل کنید که از همه کاربران دیگر در حساب کاربری منحصر به فرد است.
درست در زیر این فیلدها، یک بخش به نام “خدمات” پیدا خواهید کرد که در آن برخی از تنظیمات مهم برای نگاه کردن به موارد زیر وجود دارد:
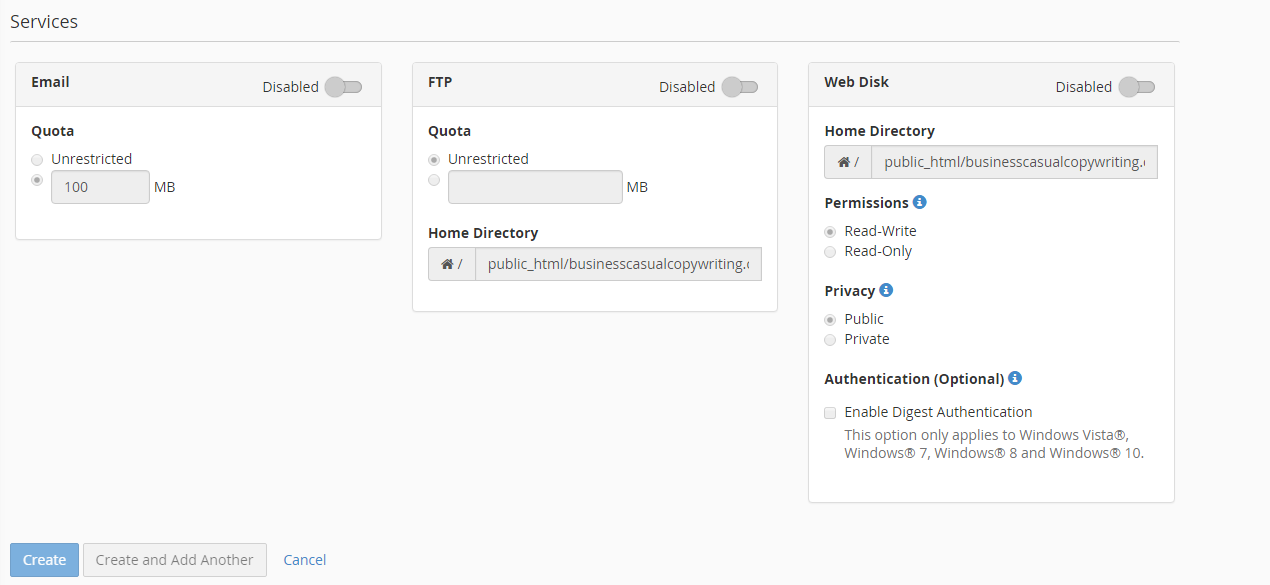
- ایمیل اجازه می دهد تا فعال / غیر فعال کردن حساب های ایمیل برای کاربران (هر چند شما ابتدا باید آنها را تنظیم کنید) و محدودیت برای مقدار هر فاکتور در هر حساب را تعیین کنید. پست الکترونیکی می تواند فضای در برنامه میزبانی خود را، بنابراین شما ممکن است میخواهیم همه مجوزها را داشته باشیم!
- FTP اجازه می دهد تا حسابهای کاربری را فعال / غیرفعال کنید تا قادر به دسترسی به پروتکل انتقال فایل در جایی که بتوانند فایل ها را به سایت شما آپلود کنند. شما می توانید دایرکتوری مورد نظر خود را انتخاب کنید و حد مجاز برای فضای کاری که می توانید انجام دهید.
- مجوزهای وب دیسک باید فقط برای حسابهای مدیریت بالا در نظر گرفته شود. دسترسی به سطح “خواندن و نوشتن” دسترسی کاربر اجازه انجام هر چه بیشتر در هر دایرکتوری مشخص (از جمله حذف فایل ها) را دارد، در حالی که فقط خواندن فقط اجازه خواندن، بارگیری و فهرست فایل ها را می دهد.
هنگامی که با این تنظیمات به پایان رسید، روی “ایجاد” یا “ایجاد و اضافه کردن دیگری” در گوشه پایین سمت چپ صفحه کلیک کنید تا حساب جدید ذخیره شود.
4. مدیریت نام دامنه
قسمت «دامنه» cPanel شما هر زمان که نیاز به اضافه کردن یک نام دامنه ای که به حساب میزبانی خود خریداری کرده اید را کنترل کنید، زیر دامنه ها را مدیریت کنید یا دامنه ای را که به یک سایت دیگر هدایت می کنید هدایت کنید.

افزودن یک نام دامنه جدید
برای اضافه کردن یک نام دامنه به cPanel خود (و در نتیجه، بسته ی میزبانی وب)، باید بر روی “دامنه افزودنی” در قسمت دامنه بالا نشان داده شده کلیک کنید.
“Domonoid Addon” یک دامنه کاملا جدید و منحصر به فرد است که می توانید از آن برای ایجاد یک وبسایت کاملا کاربردی استفاده کنید – به این معنی که شما می توانید نام دامنه چندگانه را از همان پانل کنترل میزبانی کنید.
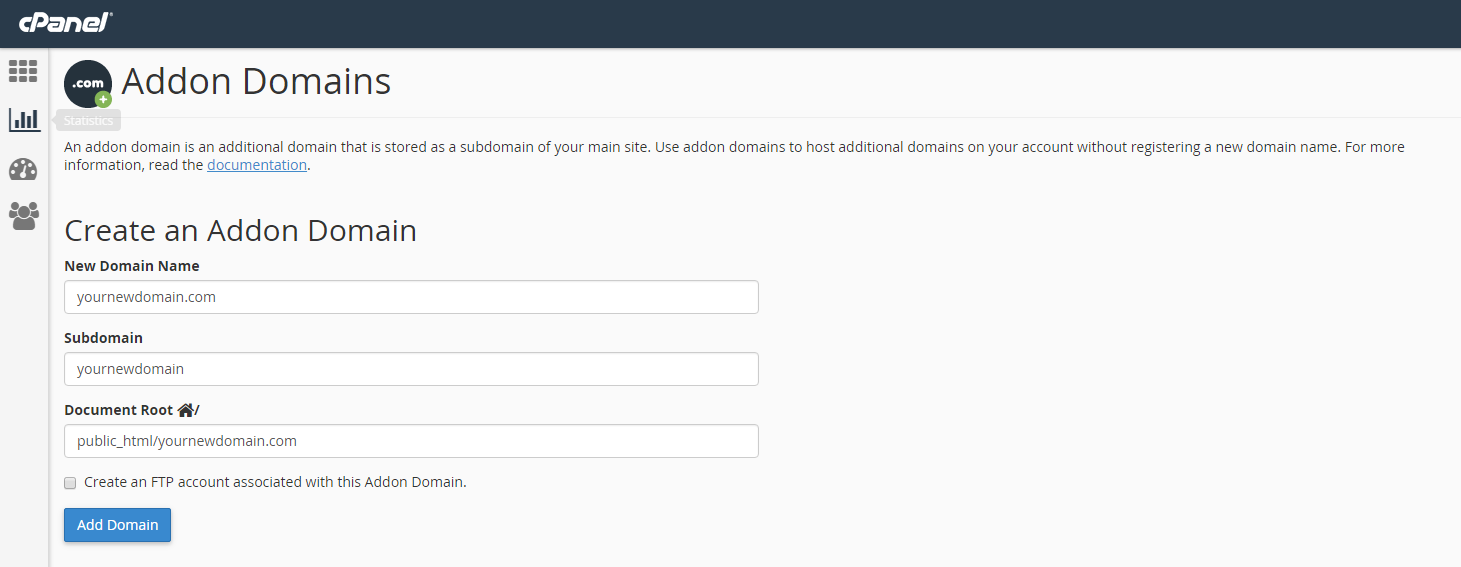
در صفحه “Domains Addon” از شما خواسته خواهد شد که نام جدید دامنه، زیر دامنه و ریشه سند خود را وارد کنید.
- نام دامنه جدید نام دامنه دقیق شما ثبت شده است – منهای قسمت “www.”
- Subdomain یک زیر دامنه برای دامنه اصلی در حساب cPanel ایجاد می کند – این به صورت خودکار است و بازدید کنندگان شما هرگز نمی دانند که آنها از subdomain.originaldomainname.com به نام دامنه جدید شما هدایت می شوند.
- ریشه سند محل در سرور است که در آن فایل های جدید دامنه شما وجود دارد.
هنگام وارد کردن نام دامنه خود در اولین جعبه، cPanel به طور خودکار دو جعبه متن دیگر را پر می کند. به طور کلی، باید با این تنظیمات توصیه شده باقی بمانید.
روی «افزودن دامنه» کلیک کنید تا پایان یابد.
ویرایش / حذف یک نام دامنه
در صفحه “Addon Domain” یک بخش به نام “Modify Addon Domain” وجود دارد که در آن شما می توانید ریشه سند را ویرایش کنید (توصیه نمی شود)، هر گونه تغییر مسیر هدایت شده ای که در آن قرار داده اید را مدیریت کنید (یا یک سایت را به یک دیگر انتقال دهید) دامنه.
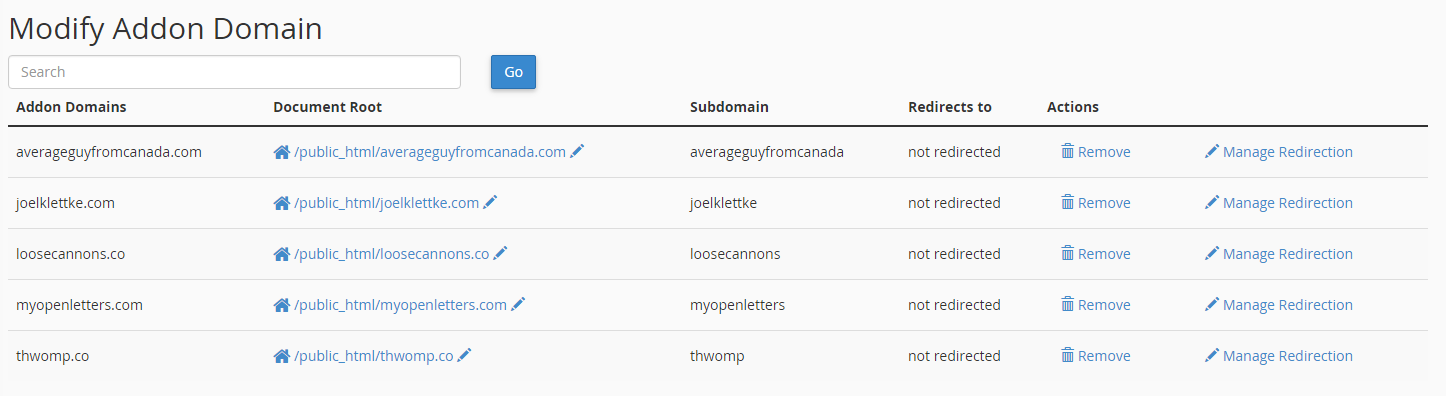
5. حساب ها و تنظیمات ایمیل
حالا که شما یک نام دامنه عالی داشته اید، هرگز مجبور نیستید آدرس ایمیل خسته کننده ی عمومی را دوباره ببینی
بخش “ایمیل” cPanel ابزارهای زیادی برای مدیریت هر جنبه ای از ایمیل شما را فراهم می کند – از اضافه کردن حساب های جدید و برخورد با هرزنامه ها برای ایجاد لیست های پستی و پاسخ خودکار.

تنظیم یک حساب ایمیل
برای اضافه کردن یک حساب ایمیل جدید به دامنه خود، بر روی “حساب های ایمیل” کلیک کنید تا روی صفحه زیر برداشته شود:
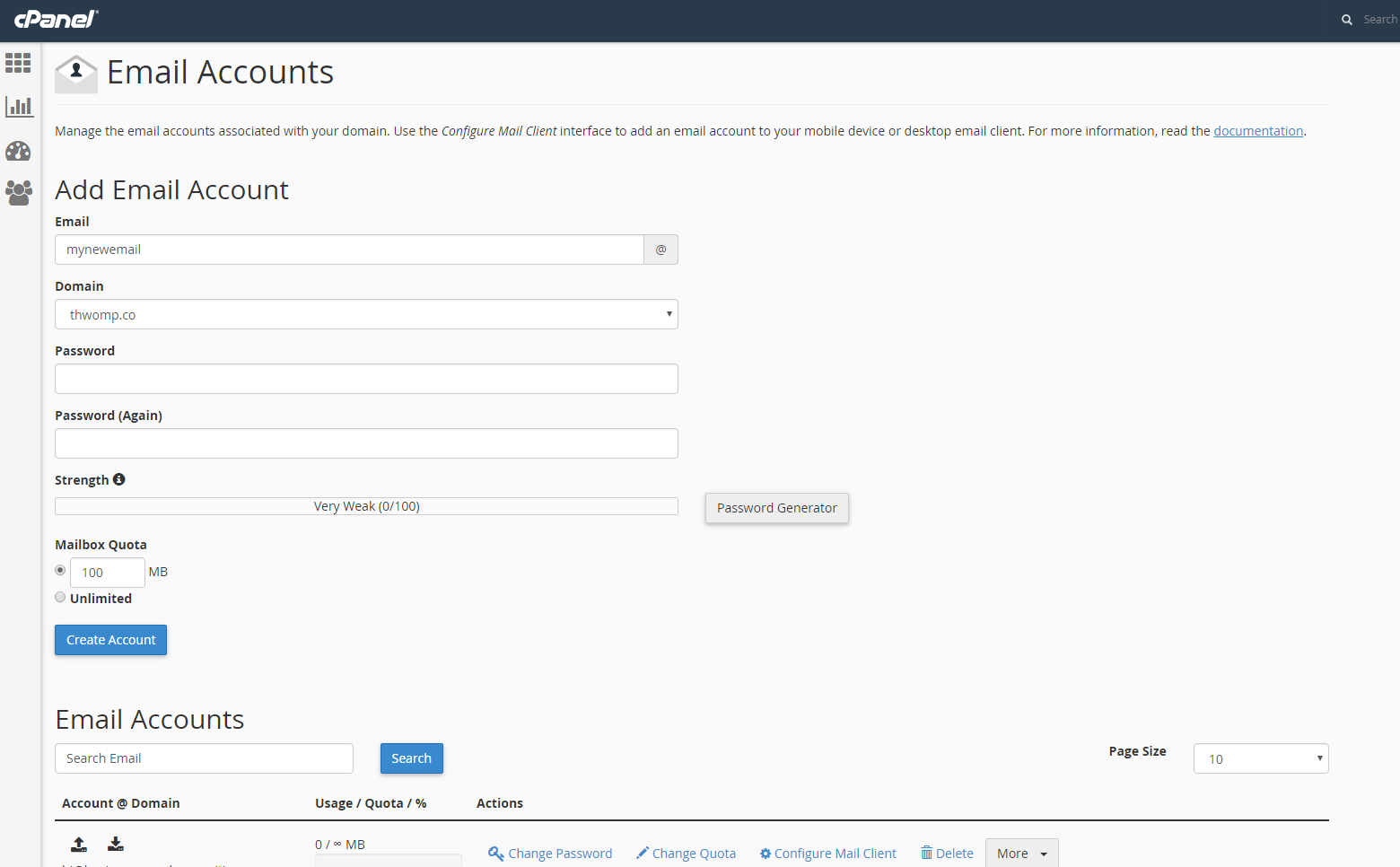
از ابتدا تا انتها، در اینجا نحوه تنظیم حساب کاربری جدید خود را ارائه می دهیم:
- در قسمت “ایمیل” آدرسی را که میخواهید در آن وارد کنید وارد کنید – مثلا “hello @” یا “yourname @”
- نام دامنه مناسب را از قسمت کشویی انتخاب کنید. اگر نام دامنه خود را به cPanel اضافه نکرده اید، ابتدا باید آن را انجام دهید.
- یک رمز عبور ایجاد کنید – و مطمئن شوید که این یکی امن است!
- صندوق پستی برای حساب را تنظیم کنید. به یاد داشته باشید: ایمیل ها فضای خود را بر روی سرور خود قرار می دهند، بنابراین ممکن است بخواهید به همه دسترسی نامحدود داده شود.
- روی “ایجاد حساب” کلیک کنید
هنگامی که همه موارد فوق را انجام می دهید متوجه خواهید شد که ایمیل شما تازه ساخته شده است به لیست حساب های ایمیل زیر اضافه شده است:
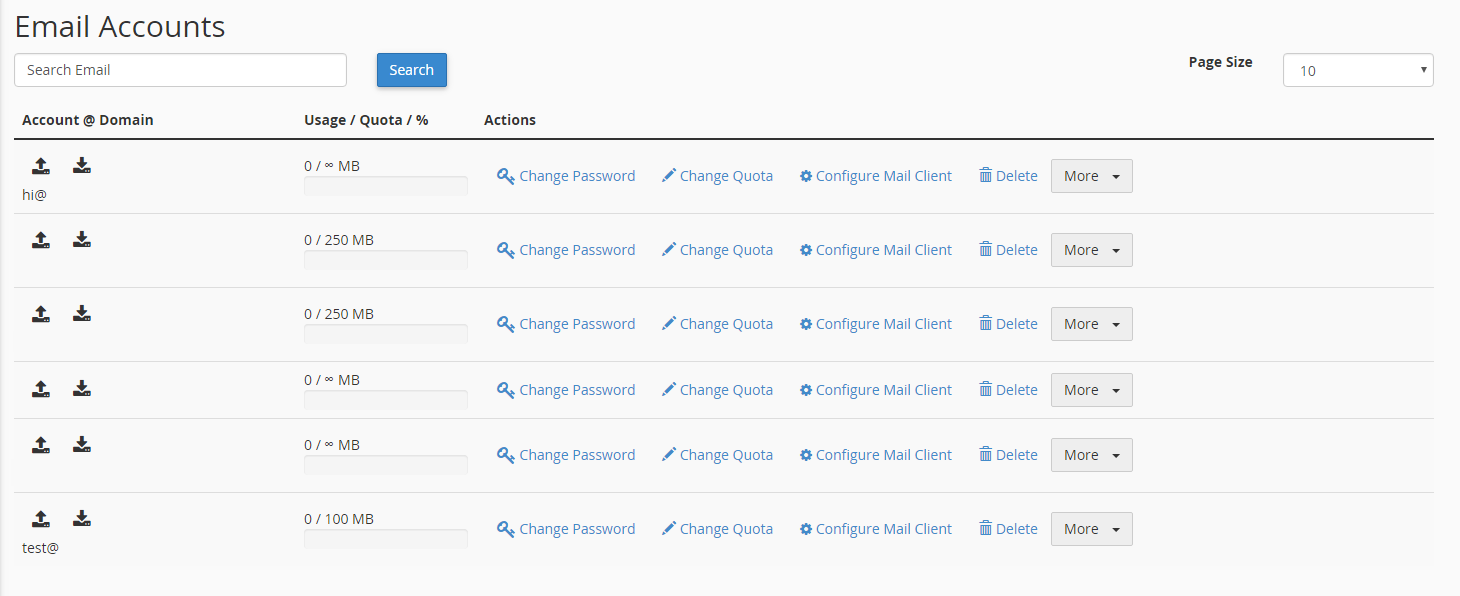
در اینجا میتوانید هر عنصر این حساب را مدیریت کنید، از جمله رمز عبور، سهمیه و پست الکترونیکی مشتری.
دسترسی به ایمیل شما
بنابراین شما یک حساب ایمیل ایجاد کرده اید – چطور می توانید به آن دسترسی پیدا کنید؟
در حالی که ما نمی توانیم در تنظیمات سرویس گیرنده ایمیل (مانند Google Apps، Microsoft Outlook یا موزیلا Thunderbird) را در این راهنمای پوشش دهیم، ما می توانیم به شما یک راه فوق العاده آسان برای دریافت در وب پست های خود را.
پس از تنظیم حساب خود، به سادگی به مرورگر اینترنتی خود بروید و http: // yourdomain.com/webmail را تایپ کنید و از طریق این صفحه به شما خوشامد می گویم:
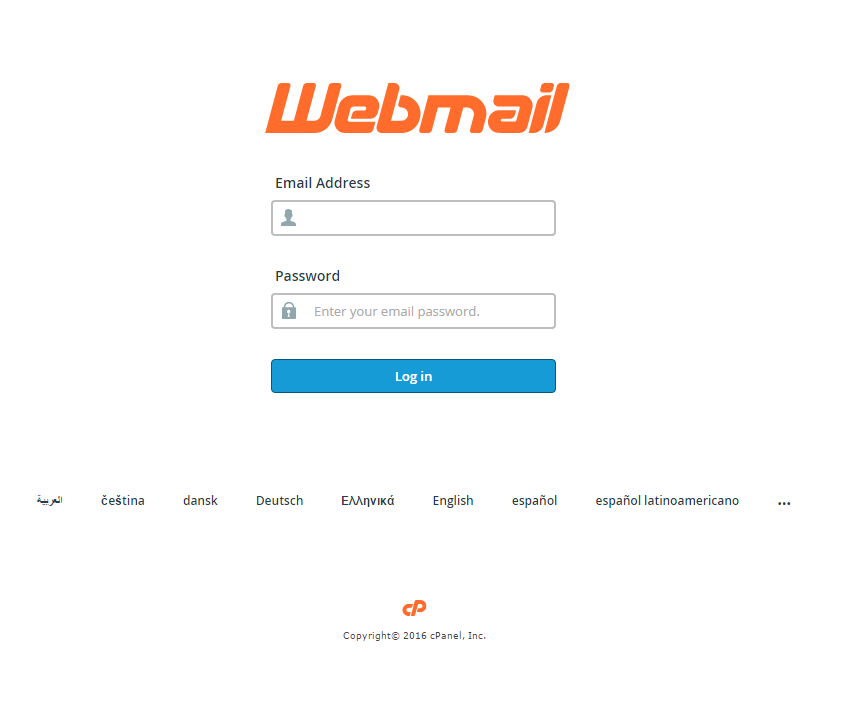
آدرس ایمیل و رمز عبور که قبلا ایجاد کرده اید را وارد کنید و شما در آن هستید!
فرستادن ایمیل شما به آدرس دیگری
بگذارید بگوییم میخواهید ایمیلهای خود را به آدرس youremail@yourdomain.com بفرستید تا به آدرس دیگری که قبلا داشتهاید بروید – مانند youremail@gmail.com .
ابتدا روی «Forwarders» کلیک کنید تا به این صفحه برسد:
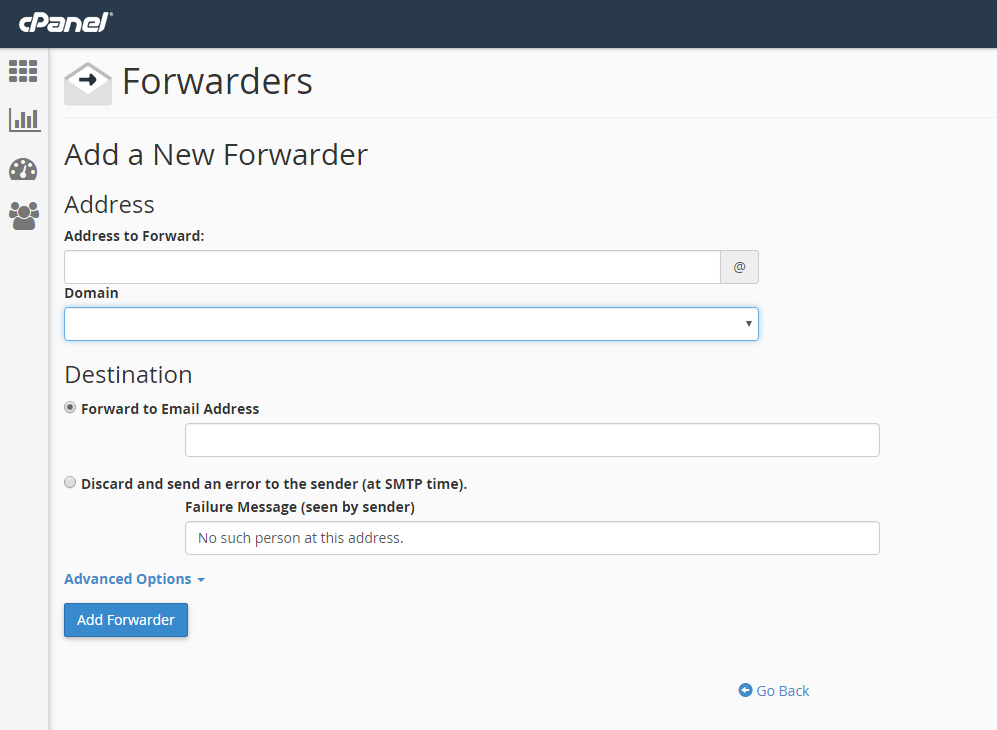
از اینجا، می توانید یک آدرس را که قبلا ایجاد کرده اید وارد کنید ( yourname@yourdomain.com ) و یک مقصد را انتخاب کنید تا این ایمیل ها را به ایمیل ارسال کنید.
آگاه باشید، هر چند: هنگامی که شما به آن ایمیل ها از حساب دیگر خود پاسخ می دهید (مثلyourname@gmail.com )، آنها از آن حساب می آیند، نه از یک ایمیل با نام دامنه شما.
اگر میخواهید ایمیل خود را از آدرس yourname@yourdomain.com بفرستید، باید وارد وب پست خود شوید، یا Mail Client و MX Records خود را پیکربندی کنید. این فراتر از محدوده این راهنما است.
تنظیم فیلترهای هرزنامه
همه از اسپم متنفرند – اما با cPanel، شما می توانید آن را از همیشه به صندوق پستی خود را نگه دارید!
بر روی نماد “Apache SpamAssassin” در بخش ایمیل کلیک کنید و به این صفحه برداشته می شود:
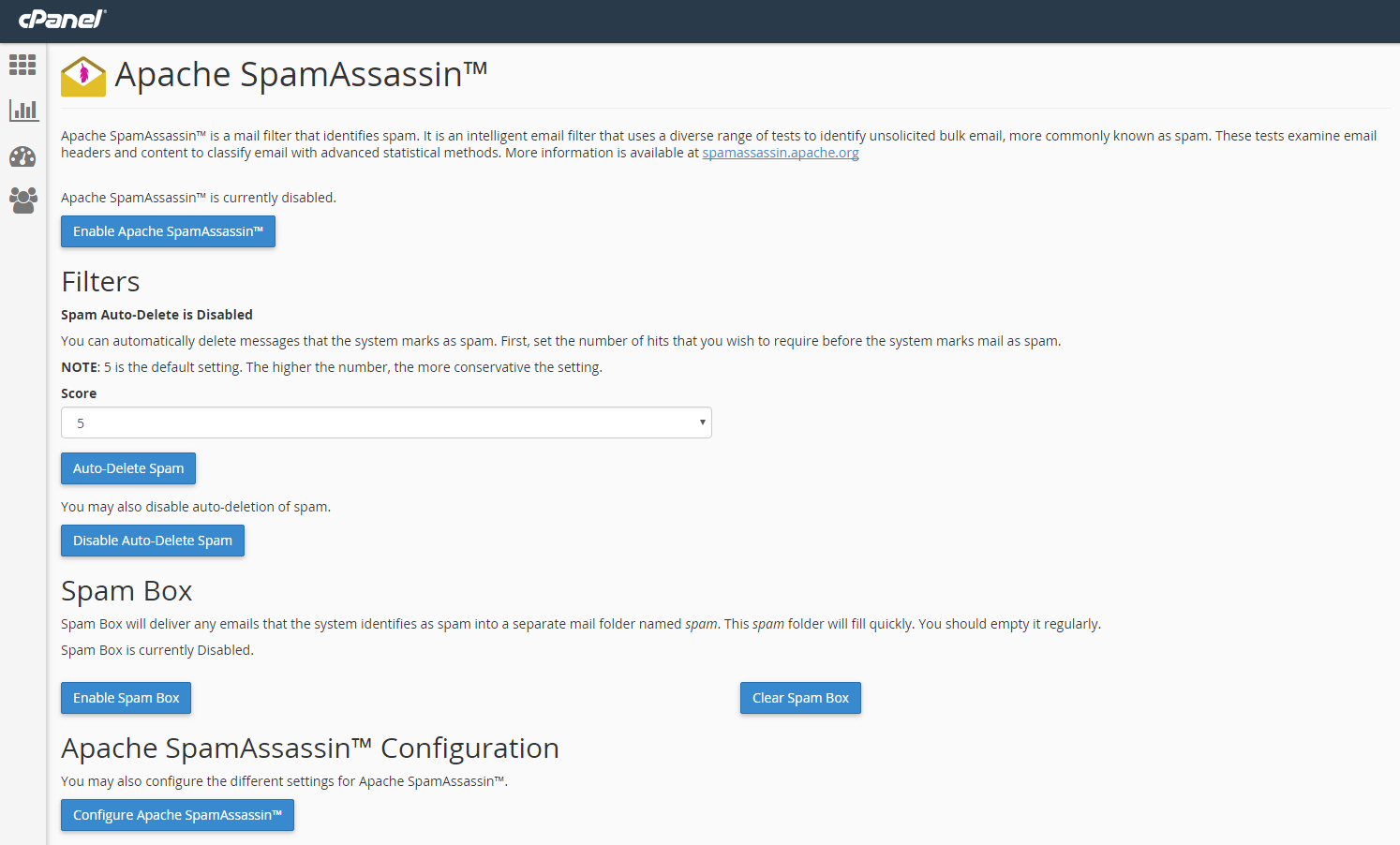
از اینجا، چند گزینه دارید:
- روی گزینه “Enable Apache SpamAssassin” کلیک کنید تا فیلتر هرزنامه هوشمند را فعال کنید.
- اگر میخواهید، روی «خودکار حذف هرزنامه» کلیک کنید تا نه تنها اسپم پرچم، بلکه به صورت خودکار از شر آن خلاص شود.
- شما می توانید فیلتر حساس را در مقیاس 1 تا 10 تنظیم کنید (1 بیشترین لیبرال، 10 بیشترین محافظه کار).
- شما می توانید “جعبه اسپم” خود را فعال کنید – یا پاک کنید.
اگر شما نیاز به ایجاد تنظیمات پیشرفته دارید، می توانید بر روی “Configure Apache SpamAssassin” کلیک کنید تا آدرس ایمیل های لیست شده اضافه شده را اضافه کنید یا از ایمیل های با ارزش با حذف آدرس های ایمیل سفید شده پاک شوند.
در حال حاضر، این تنظیمات را به تنهایی انجام دهید.
6. مدیریت فایل های شما
قسمت “Files” cPanel شما را برای آپلود فایل ها، پشتیبان گیری از وب سایت شما و مدیریت پرونده های انتقال فایل پرونده (FTP) خود قرار می دهد.
FTP صرفا یک راه مدیریت فایل های مرتبط با وب سایت شما است – چه این بدان معنا است که آپلود، خواندن یا بازیابی آنها.
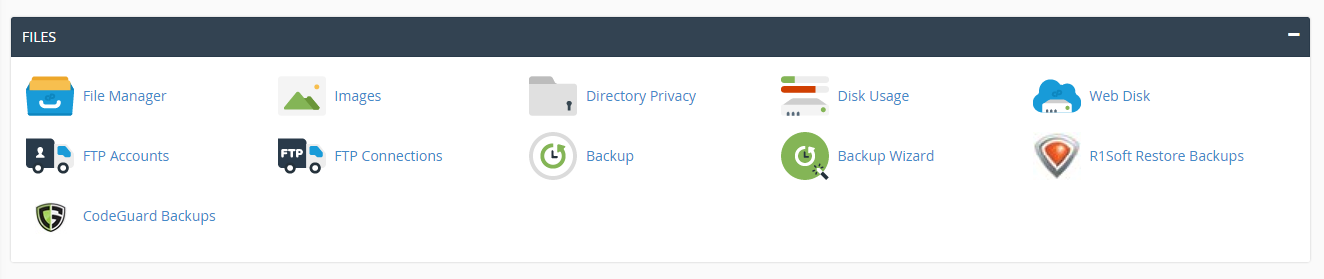
با استفاده از مدیر فایل
فضای اول که می خواهید با این بخش آشنا شوید، مدیر فایل است.
مدیر فایل به شما اجازه می دهد تمام فایل های سایت خود را مستقیما با HTTP مدیریت کنید، به غیر از استفاده از یک ابزار FTP یا برنامه شخص ثالث.
روی نماد “File Manager” کلیک کنید تا روی این صفحه گرفته شود:
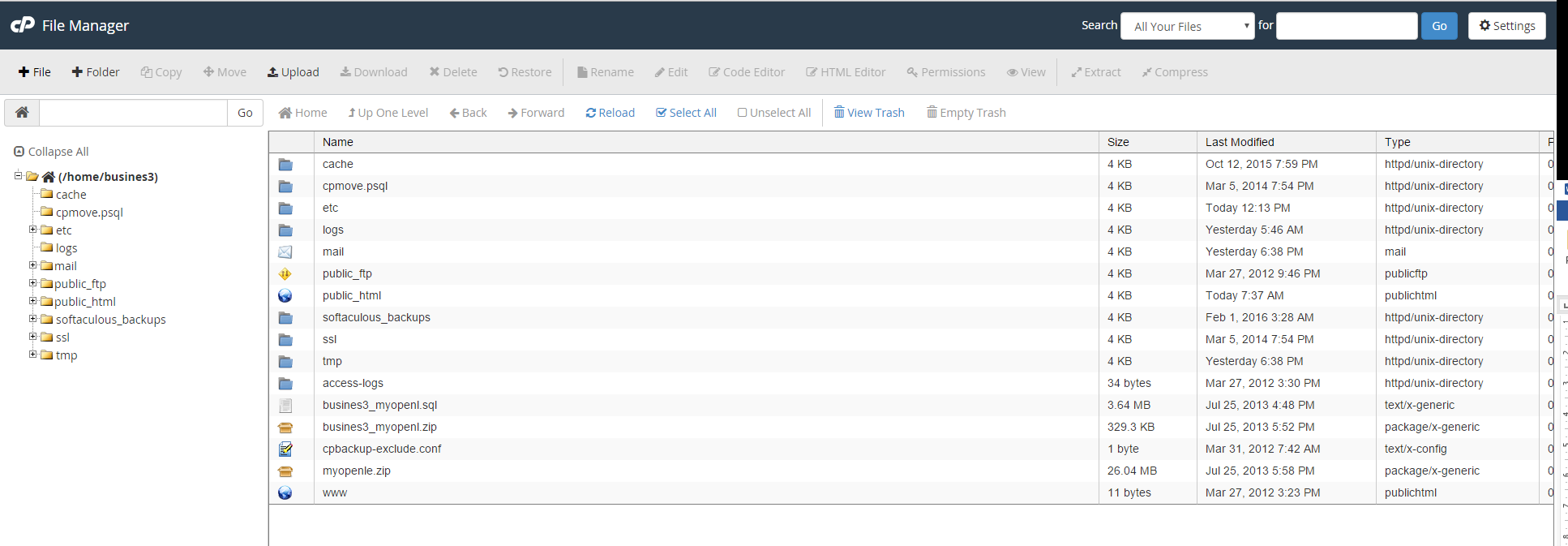
این جایی است که همه فایل های سایت شما ذخیره می شوند، بنابراین شما می خواهید با ایجاد EXTREME در هنگام تغییر در اینجا اقدام کنید.
چندین چیز سریع برای اشاره به این صفحه وجود دارد. اول، در سمت چپ، پوشه ریشه و زیر پوشه ها را که در زیر نشان داده شده پیدا می کنید:
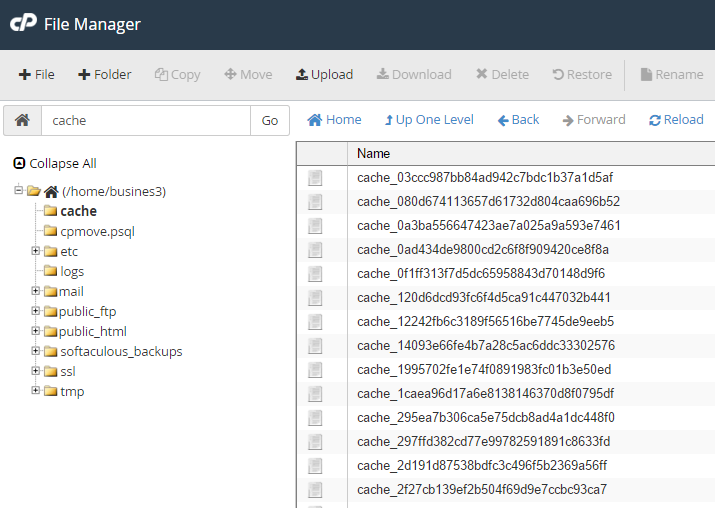
پوشه ریشه
زیر پوشه ها
سپس، در وسط صفحه، محتویات هر پوشه ای که انتخاب کرده اید (از جمله زیر پوشه ها و فایل های آن پوشه) را مشاهده خواهید کرد.
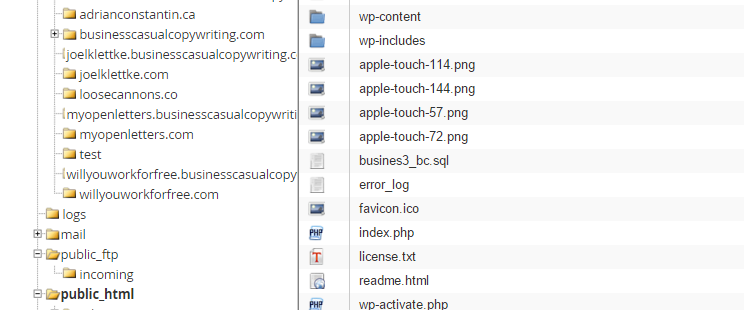
زیر پوشه ها و فایل ها
پوشه انتخاب شده
دانستن این، چند چیز است که ممکن است بخواهید انجام دهید:
یک پوشه جدید بسازید
پوشه ها به شما کمک می کنند تمام فایل های خود را سازماندهی کنید، ساختار سایت شما آسان تر می شود تا درک و نگهداری بسیار ساده تر باشد.
برای ایجاد یک پوشه جدید، به سادگی بر روی دکمه “+ پوشه” در منوی بالا کلیک کنید، همانطور که در زیر نشان داده شده است:

بعد از آن شما خواسته می شود که پوشه جدید خود را نامگذاری کنید و مقصد را در جایی که پوشه ایجاد می شود وارد کنید.
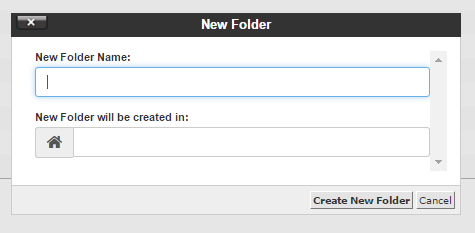
آموزش تصویری cPanel
وقتی که انجام شد، روی “ایجاد پوشه جدید” کلیک کنید و شما تنظیم می کنید!
بارگذاری یک فایل با استفاده از مدیر فایل
برای اضافه کردن یک فایل – به عنوان مثال، یک سند Word که می خواهید مردم بتوانند دانلود کنند یا تصویری که می خواهید در سایت خود استفاده کنید، ابتدا باید روی پوشه ای که می خواهید آن را آپلود کنید کلیک کنید.
به عنوان مثال، در تصویر زیر، من “کش” را انتخاب کرده ام.
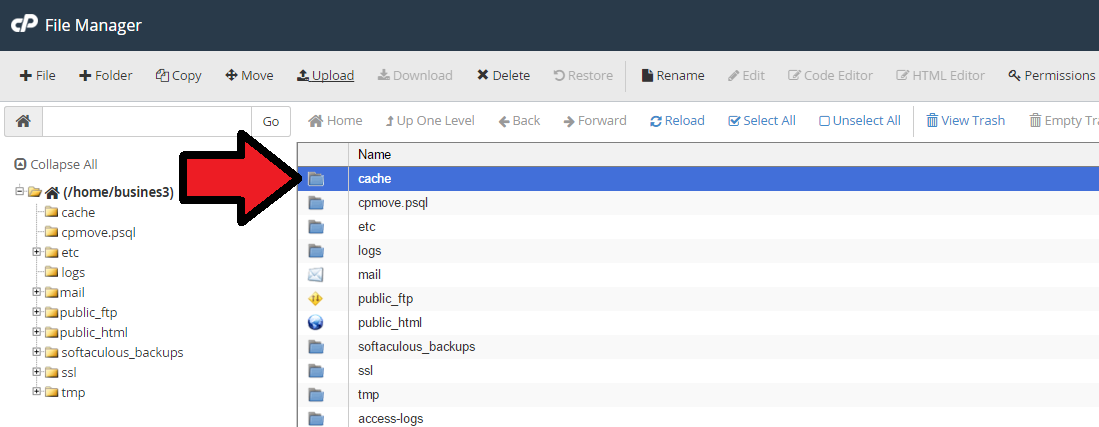
سپس روی زبانه آپلود بر روی عنوان زیر کلیک کنید:
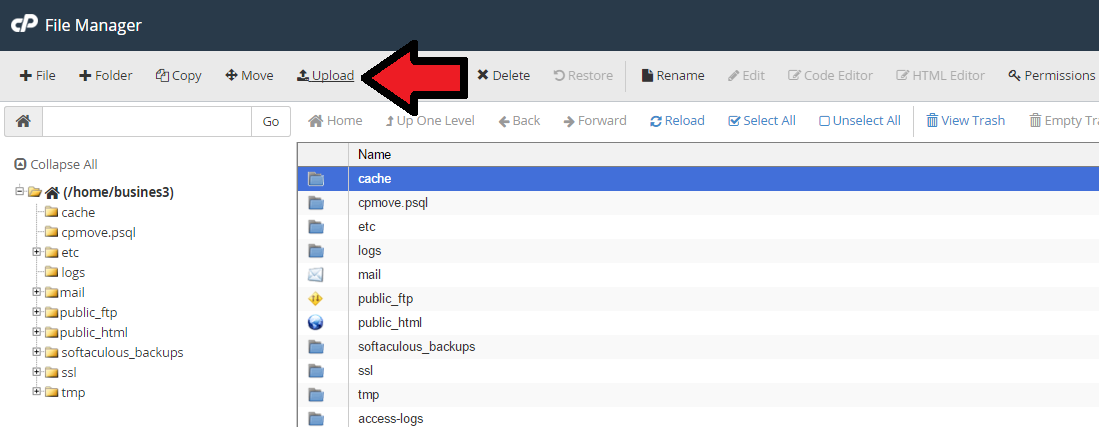
از آنجا، از شما خواسته می شود که فایل را که میخواهید آپلود کنید بکشید یا رها کنید یا به سادگی پرونده را انتخاب کنید.
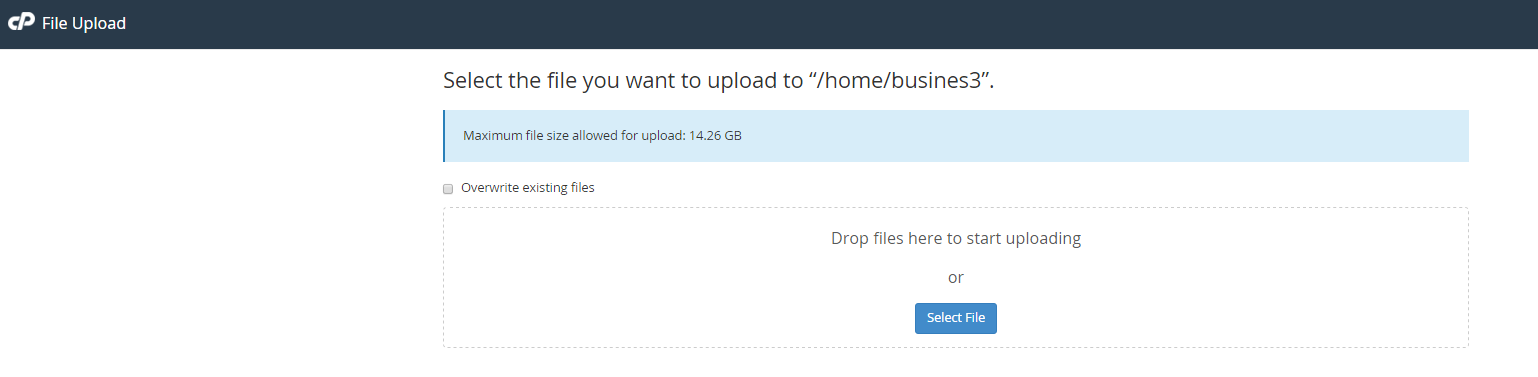
اضافه کردن یک حساب FTP (بنابراین شخص دیگری می تواند فایل ها را آپلود کند)
اگر قبلا حساب کاربری cPanel خود را تنظیم کرده اید، باید بتوانید از نام کاربری و رمز عبور حساب کاربری cPanel خود برای بلافاصله وارد شوید به FTP.
اما تصور کنید می خواهید مجوز دیگری برای آپلود فایل ها به وب سایت خود از طریق یک سرویس گیرنده FTP (مانند FileZilla ، برای مثال) بگذارید.
ابتدا روی آیکون “FTP Accounts” کلیک کنید تا روی این صفحه برداشته شود:
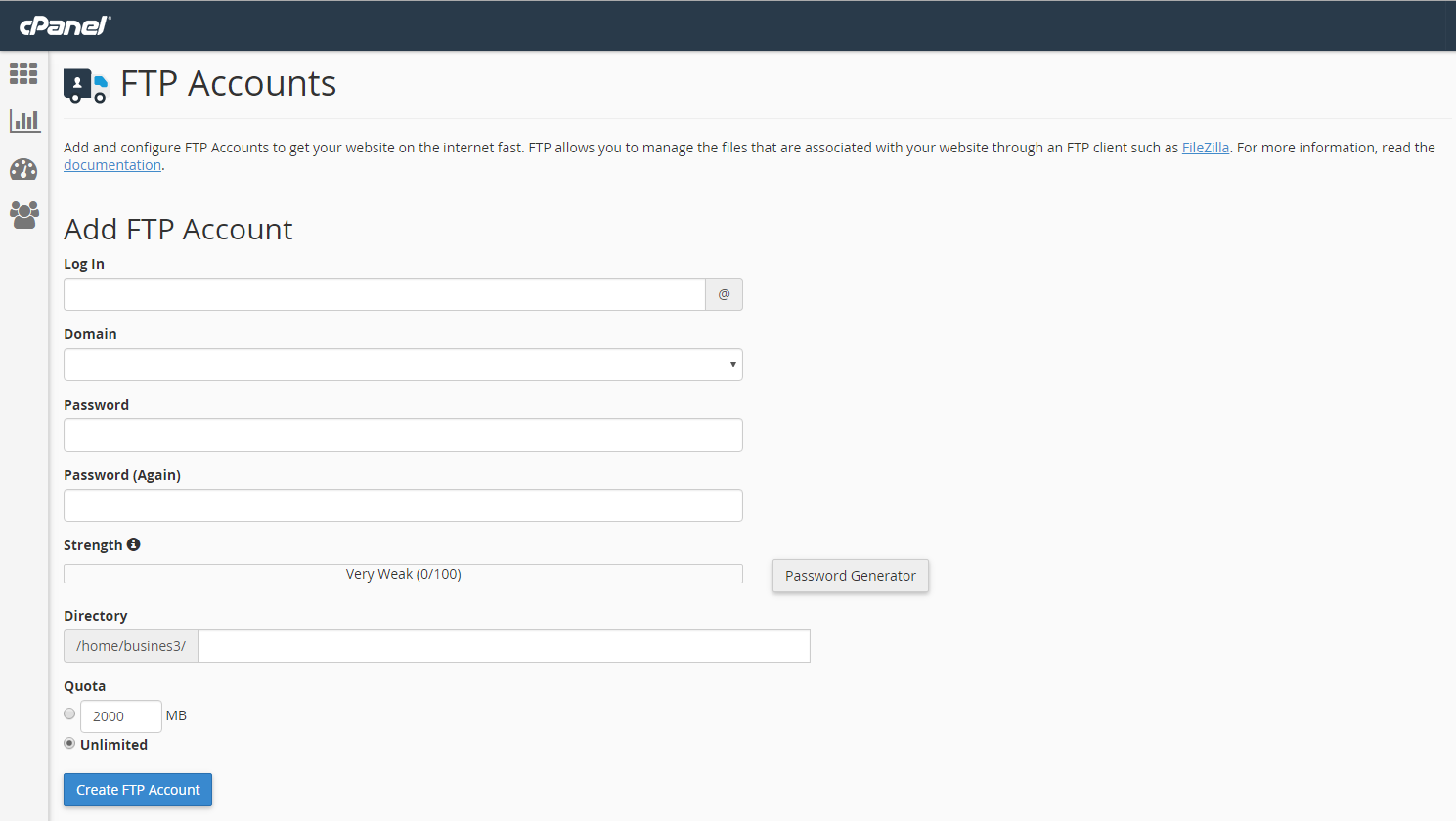
آموزش تصویری cPanel
1. یک ورود را ایجاد کنید
برای ایجاد یک حساب کاربری جدید FTP، اطلاعات ورود به سیستم شما را در کادر «ورود به سیستم» وارد کنید.این نام کاربری دیگری است که برای دسترسی به آن استفاده می شود، بنابراین مطمئن شوید که آن را به یاد ماندنی است.
بعد، دامنه ای را که می خواهید حساب FTP را از لیست کشویی ایجاد کنید انتخاب کنید و یک رمز عبور اضافه کنید. به یاد داشته باشید: با استفاده از اعداد، حروف، پایتخت ها و کاراکترها، این رمزهای عبور را تا حد ممکن امن کنید .
شما نمی خواهید به هکرها فرصتی بدهید!
2. “دایرکتوری خانه” را تعریف کنید
جعبه “دایرکتوری” FTP جدیدترین سطح دسترسی دایرکتوری را تعیین می کند – سطح بالایی که آنها می توانند ویرایش کنند. همانطور که cPanel توضیح می دهد …

3. تعرفه را تعیین کنید
در نهایت، شما می خواهید یک فاکتور حداکثر برای فضای جدید کاربر FTP را تنظیم کنید. این می تواند مقدار محدود یا نامحدود فضای دیسک شما باشد.
شما هم اکنون می توانید تمام حساب های FTP خود را از بخش در پایین صفحه مدیریت کنید:
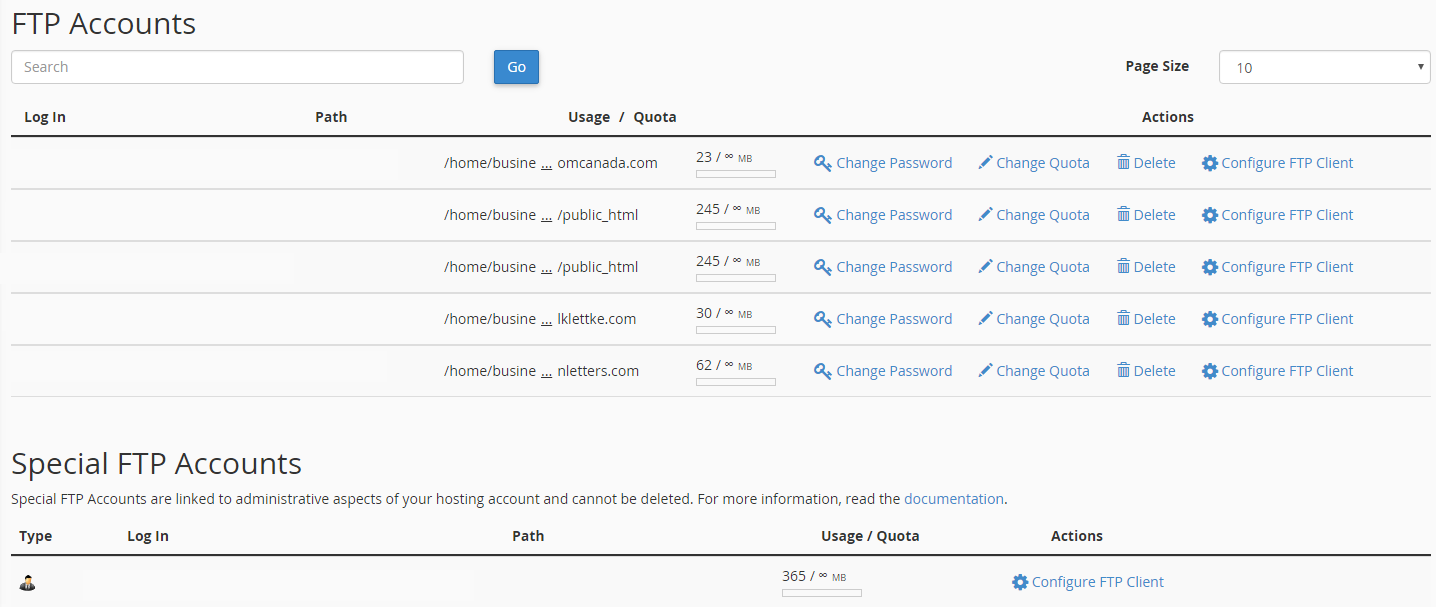
7. پشتیبان گیری از وب سایت شما
اگر تا کنون تلفن یا رایانه خود را قبل از شما تلف کرده اید، می دانید که چقدر خرابکاری می تواند باشد اگر شما فایل های خود را پشتیبانی نکرده اید!
cPanel باعث می شود که این فاجعه همان فاجعه ای را با فایل های وب سایت شما داشته باشد، به شما این امکان را می دهد که هر زمان که بخواهید سایت خود را به صورت دستی باز کنید.
برای شروع، روی نماد “Backup Wizard” در قسمت Files of your site کلیک کنید، همانطور که در بالا نشان داده شده است. در حالی که شما همچنین می توانید با کلیک روی «پشتیبان گیری» این کار را انجام دهید، «جادوگر پشتیبان» فرایند را ساده تر می کند.
سپس این صفحه را مشاهده خواهید کرد:
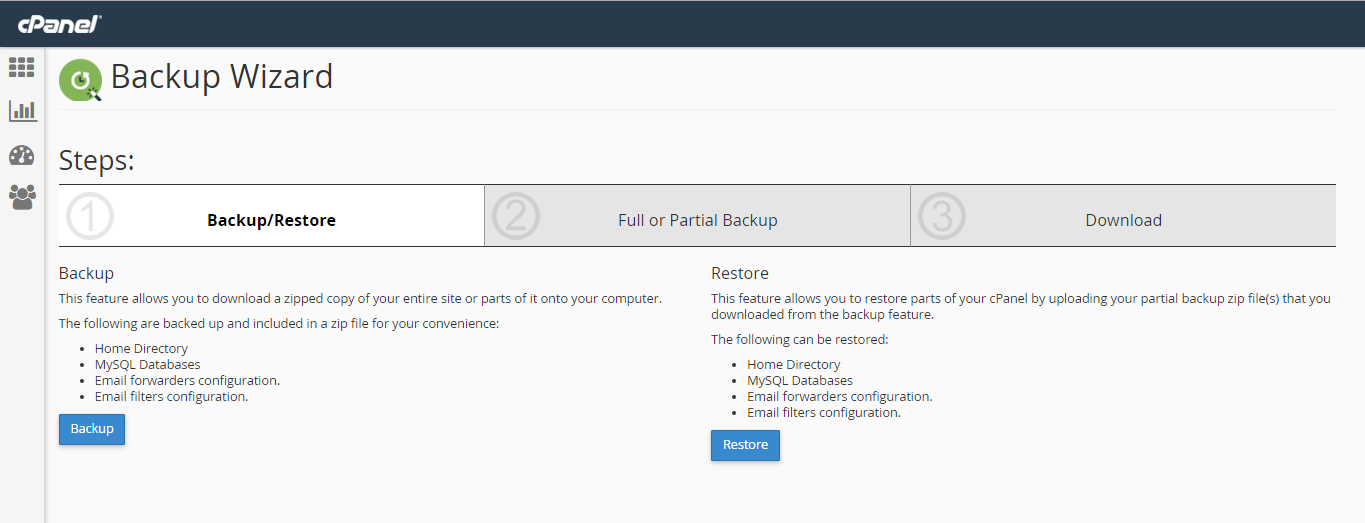
از اینجا، برای پشتیبان گیری از فایل های خود، روی دکمه Backup کلیک کنید. شما یک صفحه نمایش داده می شود که در آن گزینه ای برای انتخاب پشتیبان کامل (تمام فایل ها) یا نسخه پشتیبان تهیه (صفحه اصلی، پایگاه داده های MySQL، فرستنده ها و فیلترهای ایمیل) خواهید داشت.
برای سهولت، تمام سایت خود را پشتیبان بگیرید و آن را به یک هارد دیسک خارجی یا دیگر مکان امن ذخیره کنید.
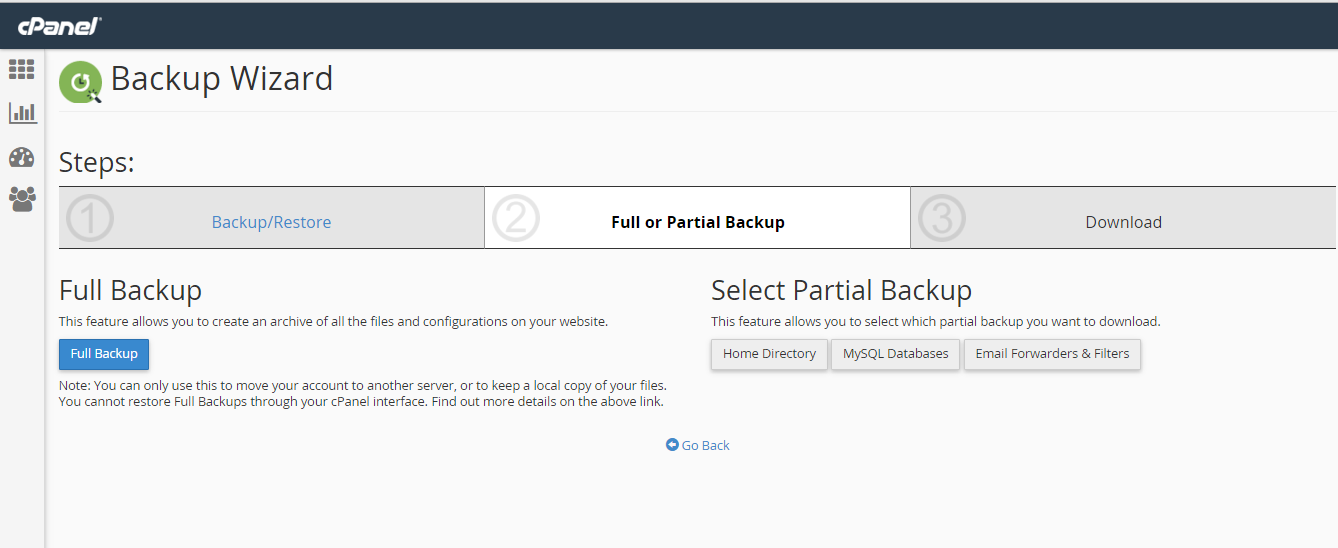
در نهایت از شما خواسته می شود که یک مقصد پشتیبان را انتخاب کنید. به استثنای سرور FTP راه دور (که احتمالا شما نیستید)، می توانید این را به عنوان “صفحه اصلی” در حال حاضر ترک کنید.
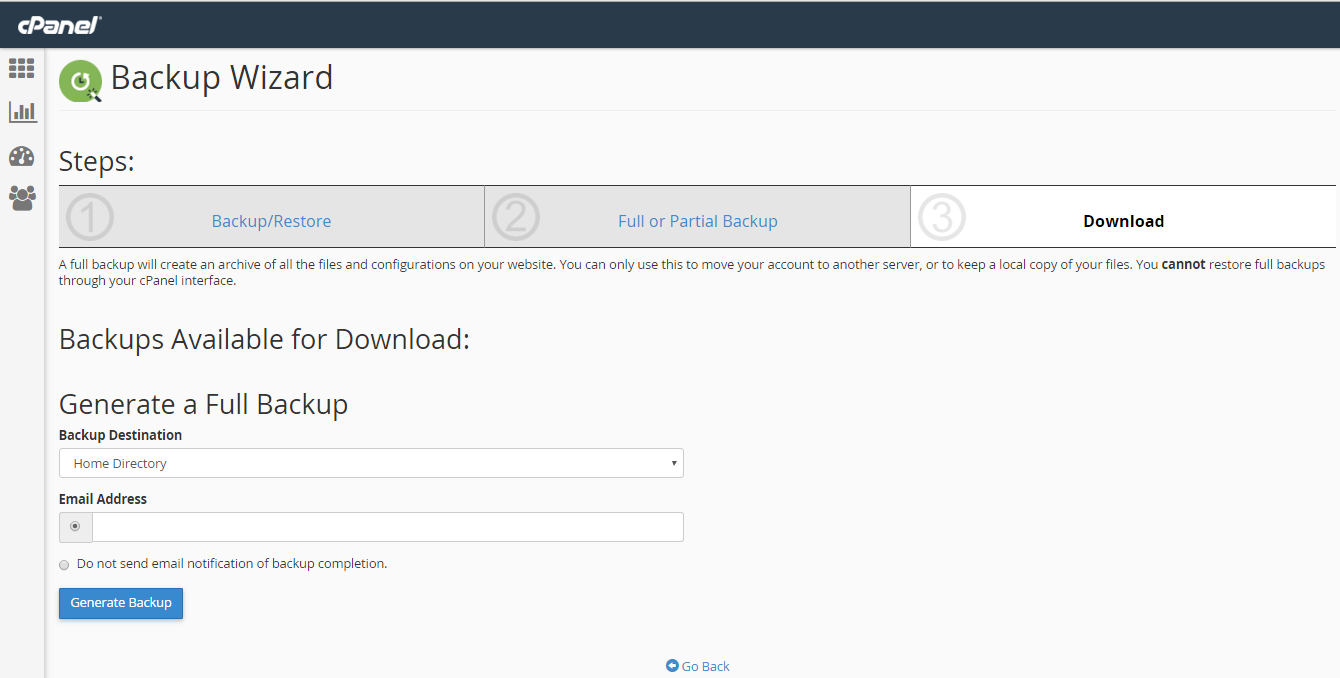
آدرس ایمیل خود را انتخاب کنید اگر میخواهید یک آگاه شدن از طریق ایمیل از تکمیل پشتیبان تهیه کنید، سپس روی “Generate Backup” کلیک کنید تا یک نسخه پشتیبان کامل از سایت شما ایجاد شود!
فضای دیسک خود را بررسی کنید
مهم نیست که چه شرکت میزبانی شما به شما گفت، فضای دیسک شما نامحدود است. همیشه محدودیت استفاده وجود دارد، و به عنوان یک مدیر وب جدید، مهم است که شما می دانید چقدر فضای شما در حال گرفتن است.
همچنین مهم است فضای دیسک خود را به صورت دوره ای بررسی کنید تا ببینید چه بخشی از وب سایت شما بیشترین تعداد اتاق را داشته باشد، بنابراین اگر فضای بیرون از اتاق را فشرده یا فشرده کنید، فایل های غیر ضروری را فشرده یا حذف کنید.
روی نماد “استفاده از دیسک” بالا کلیک کنید تا به این صفحه برسید:
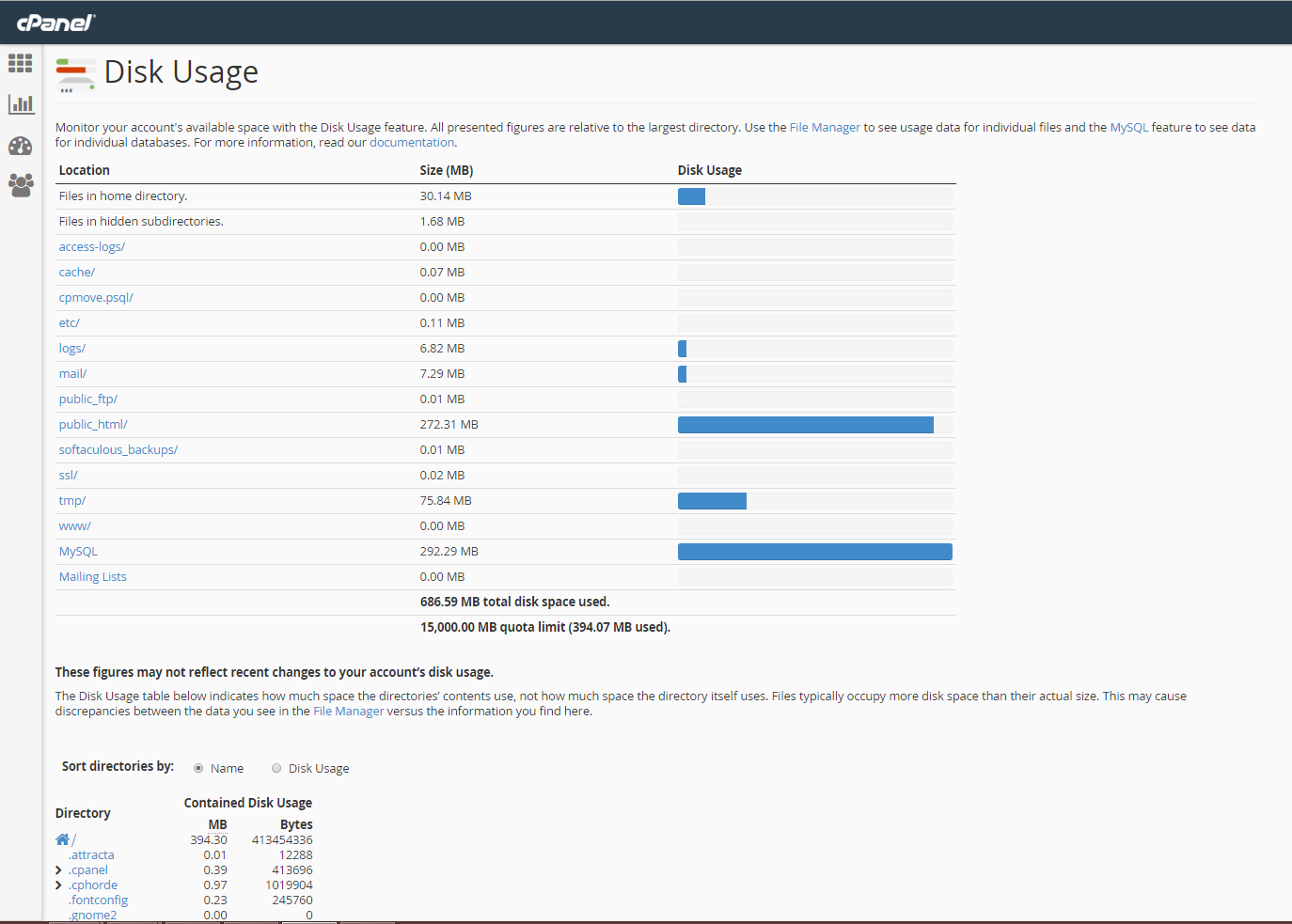
این صفحه به شما یک نگاه یک نگاهی به بخش های مختلف مدیر فایل شما می دهد و میزان فضای هر یک را در بر می گیرد.
شما همچنین می توانید سهمیه یا محدودیت خود را در پایین جدول اول مشاهده کنید – در این صورت، سهمیه در تصویر بالا 15،000 مگابایت (یا 15 گیگابایت) است.
مهم است که فقط به این دلیل که نوار آبی پر است به این معنا نیست که تمام فضای خود را استفاده کرده اید – تمام ارقام ارائه شده نسبت به بزرگترین دایرکتوری است.
8. نصب یک کلیک (مانند وردپرس!)
آخرین چیزی که ما قصد داریم به شما نشان دهیم نحوه انجام این کار این است که وردپرس و سایر برنامه های مفید را مستقیما از cPanel خود نصب کنید. این به طور جدی فرآیند نصب وردپرس را سریعتر می کند.
اول، بخش «نرم افزار» صفحه اصلی cPanel خود را پیدا کنید، سپس روی «نرم افزار Softaculous Apps Installer» کلیک کنید.
نام این ابزار کمی فریبنده است، زیرا فقط برنامه هایی که می توانید نصب کنید، بلکه سیستم های مدیریت محتوا نیز هست.

سپس یک صفحه نمایش مانند این را مشاهده خواهید کرد، FULL از برنامه هایی که می توانید با یک منوی دستی در کنار سمت چپ نصب کنید:
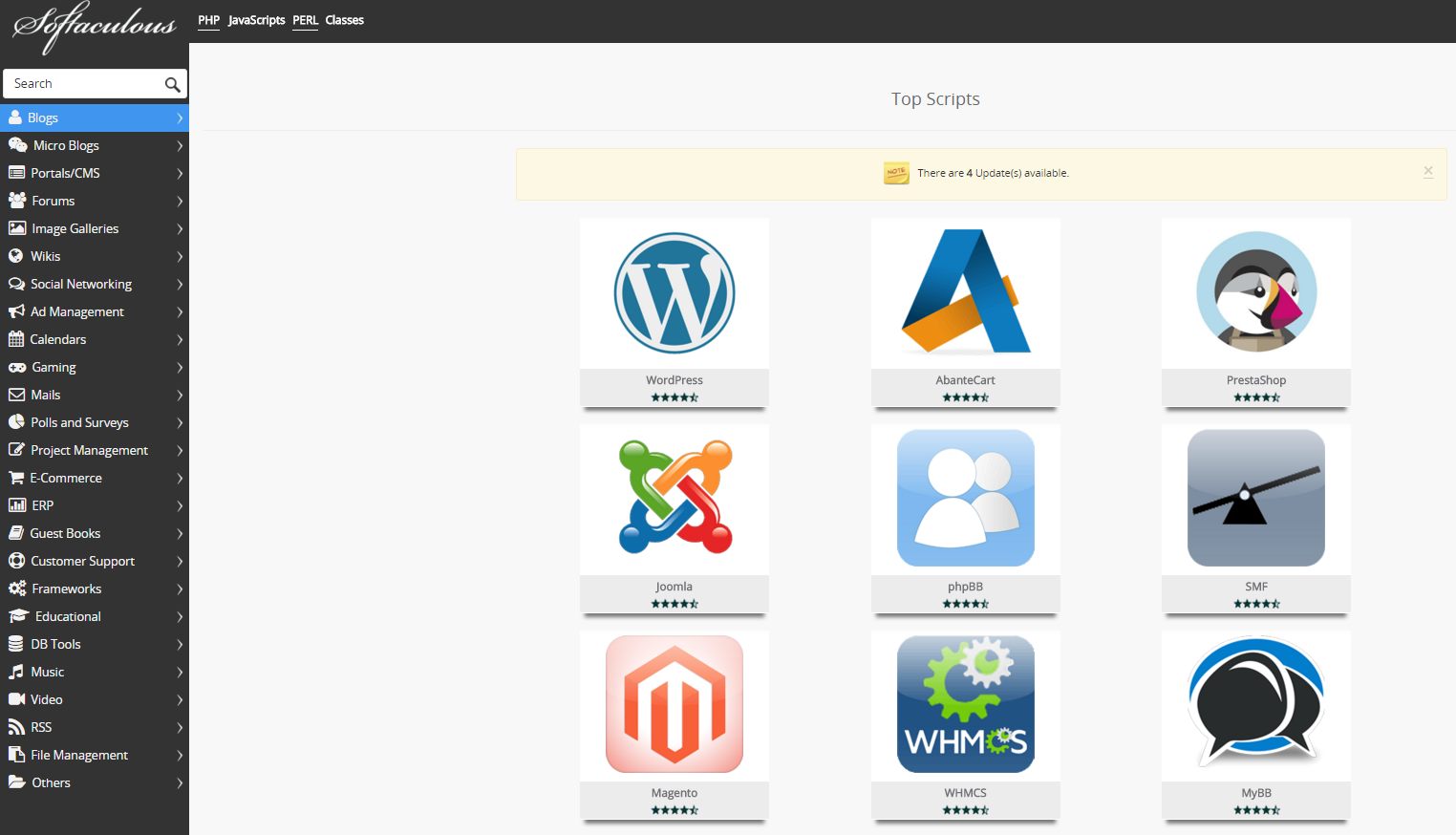
اگر می خواهید زمان زیادی را برای بازی در اینجا وجود داشته باشید، اما مراقب باشید با اضافه کردن برنامه هایی که مطمئن نیستید از آنها استفاده می کنید، بیش از حد دیوانه نباشید. ایده خوبی برای تحقیق در مورد هر برنامه ای است که شما در نظر دارید قبل از اینکه آن را نصب کنید.
در حال حاضر، آیکون “وردپرس” – باید در وسط صفحه بالای سمت چپ قرار بگیرد و روی “نصب” کلیک کنید (اگر قبلا وردپرس را در دامنه خود نصب نکرده اید).
پس از آن یک صفحه به این شکل خواهید دید:
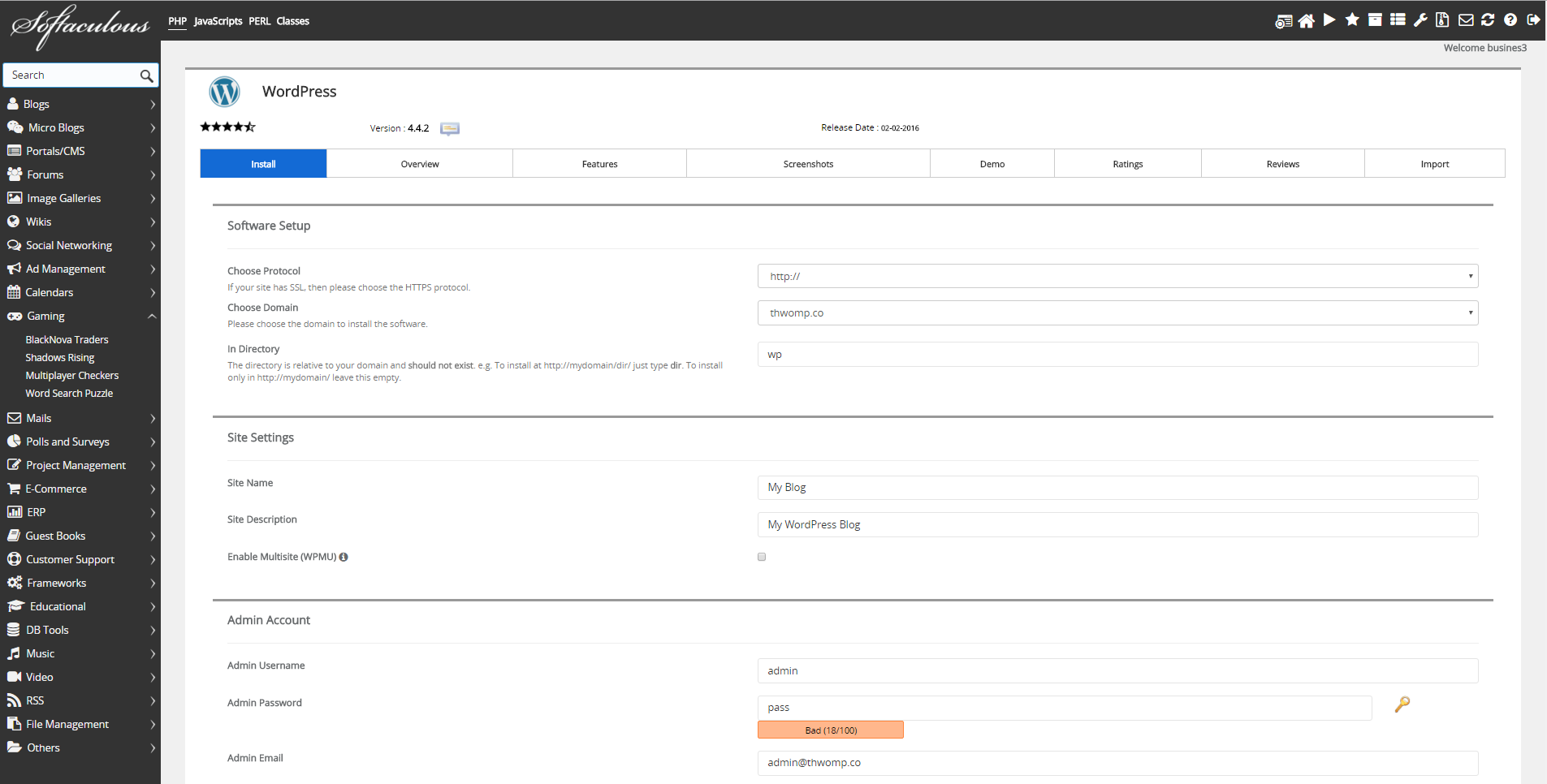
پیکربندی نام دامنه و نام سایت شما
برخی از نکات سریع در اینجا:
- پروتکل را که می خواهید استفاده کنید را انتخاب کنید. اگر SSL را برای سایت خود پیکربندی نکنید (و شما می دانید که اگر انجام دادید)، این فیلد را به عنوان http: // را ترک کنید
- دامنه ای را که میخواهید وردپرس را از لیست کشویی وارد کنید را انتخاب کنید، بسیار مراقب باشید که نام دامنهی که وردپرس را در آن نصب کردهاید را انتخاب نکنید.
- در بخش “در دایرکتوری”، شما باید کمی بیشتر توجه کنید. اگر WordPress را به عنوان یک وبلاگ به یک سایت در حال حاضر اضافه کرده اید، می خواهید دایرکتوری را به چیزی مانند “wp” یا “وبلاگ” تنظیم کنید. اگر شما قصد استفاده از وردپرس برای وب سایت خود را دارید، این فیلد را کاملا خالی بگذارید .
- برای “نام سایت”، شما می خواهید یک نام را انتخاب کنید که نشان دهنده چیزی است که سایت شما نامیده می شود. معمولا ما فقط نام دامنه خود را اینجا وارد میکنیم، اما بدون «http: // www.» یا «.com». به عنوان مثال، «http://www.yourdomain.com» به عنوان «دامنه شما نوشته میشود» “
تنظیم حساب کاربری شما

این گام بسیار مهم است! این کاملا خوب است که نام مدیر را به عنوان «admin» ترک کنید، هرچند ممکن است بخواهید آن را به نام خود تغییر دهید.
برای رمز عبور مدیر، مطمئن شوید که شما از یک کلمه عبور بسیار قوی استفاده می کنید که حاوی حروف، اعداد، کاراکترها و پایتخت ها است. این فیلد را “pass” نگذارید مگر اینکه شما می خواهید هک شود!
همچنین مطمئن شوید که ایمیل مدیر را برای نشان دادن یک حساب کاربری که قبلا وجود دارد، بهروز کنید. شما می توانید هر زمان را تغییر دهید
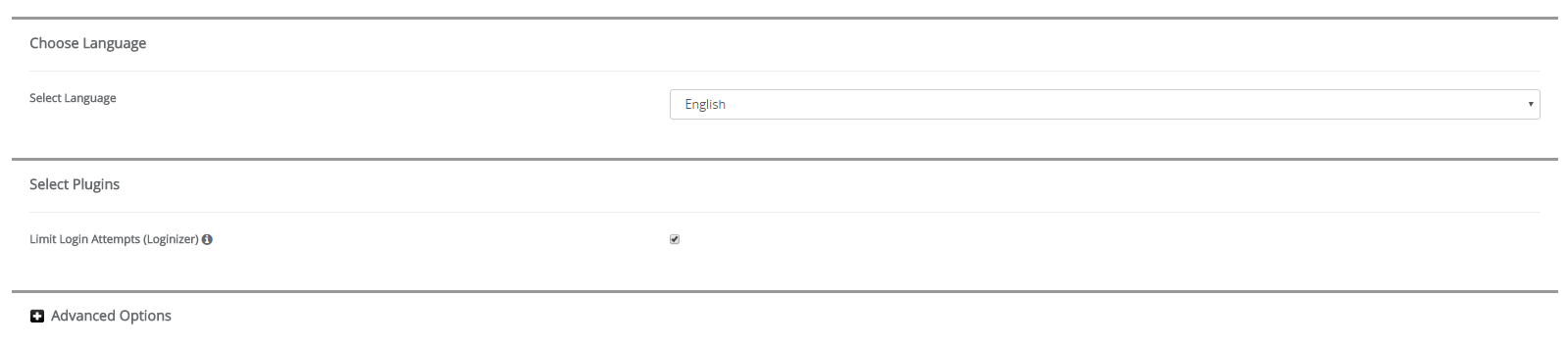
اکنون، با کلیک روی جعبه رادیویی زبان خود را تنظیم کرده و “محدود کردن تلاش های ورود” را فعال کنید – این ایده بسیار خوبی است برای جلوگیری از حملات خشونت آمیز.
در حال حاضر با هیچ یک از گزینه های پیشرفته تردید نکنید.
انتخاب یک تم
در وردپرس نصب در Softaculous، شما باید گزینه ای برای انتخاب یک تم رایگان از لحظه ای که سایت خود را نصب می کنید!
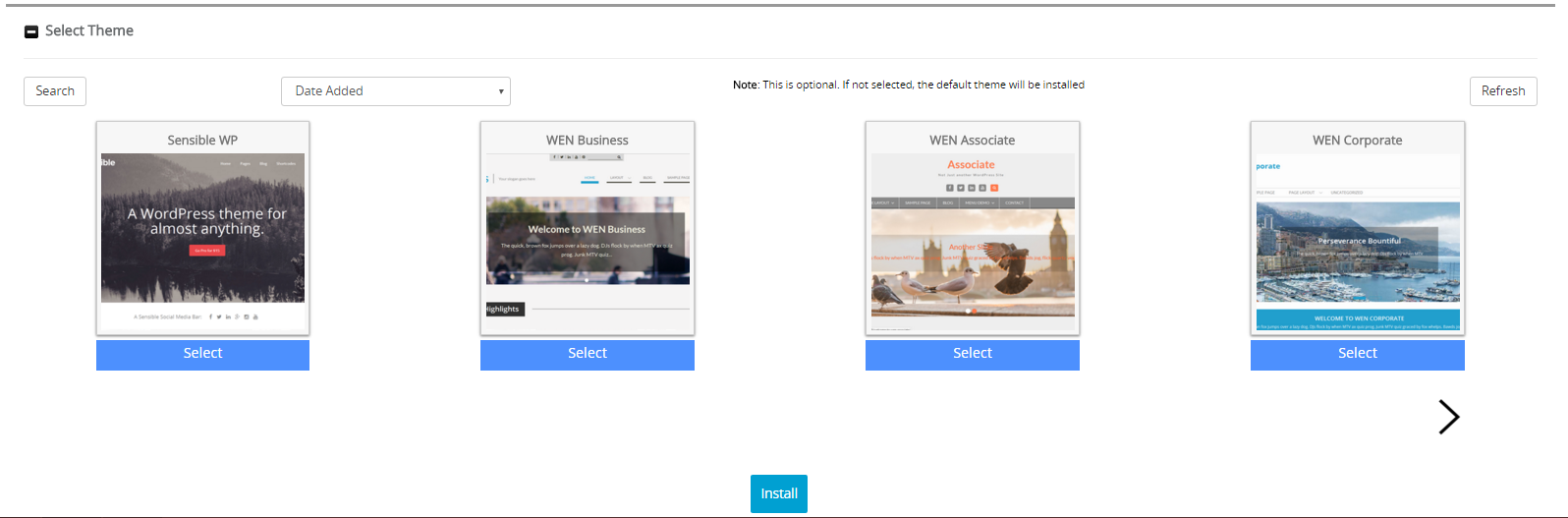
از تابع “جستجو” استفاده کنید تا از طریق تم هایی که ممکن است مورد علاقه شما را جذب کند – و هنگامی که شما یکی از شما را پیدا کنید، آن را انتخاب کنید و فشار “نصب”.
نگران نباشید، می توانید تم خود را در هر زمان بعد تغییر دهید – اما مهم این است که قبل از ایجاد محتوای بسیار متنوعی که دوست دارید را پیدا کنید تا مشخص شود هیچ چیزی در انتقال تغییر نکرده است.
هنگامی که “Install” را فشار داده اید، همه چیز به طور خودکار اتفاق می افتد!
هنگامی که شما آماده ورود به وب سایت خود هستید، اگر فیلد «در دایرکتوری» را خالی بگذارید، میتوانید در «http://www.yourdomain.com/wp-admin / » وارد شوید
تبریک میگم – زمان شروع سایت شما!
شما آماده هستی برو
ما امیدواریم که این راهنمای را ساده، مفید و آسان برای درک پیدا کنید. شما در حال حاضر همه چیز شما نیاز به رفتن با برخی از مهم ترین قابلیت های اساسی cPanel.
اگر شما گیر کرده اید یا نیاز به کمک با ویژگی های پیشرفته تر دارید، همیشه یک ایده خوب است که از یک توسعه دهنده وب برای یک دست یا یک توضیح سریع قبل از اینکه بیش از حد با خودتان سر و کار داشته باشید از یک طراح وب بخواهید .
در حالی که اکثر تغییرات برگشت پذیر هستند، همیشه فرصتی وجود دارد که بتوانید چیزی را به راحتی از بین ببرید – بنابراین همیشه قبل از انجام تغییرات یک راهنمای سریع بخوانید یا هنگامی که به آن نیاز دارید کمک بگیرید!


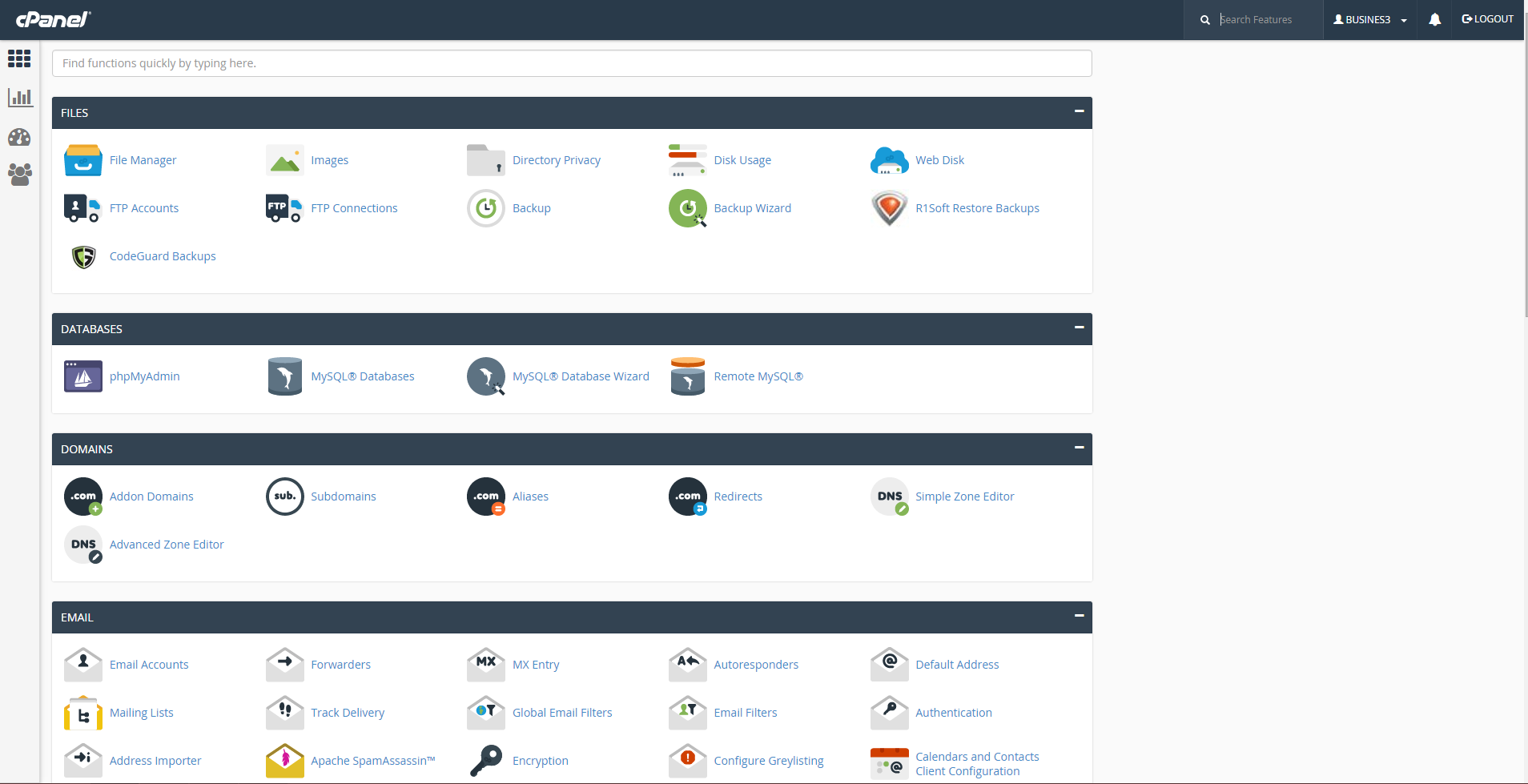
سلام مطلبتون راجع به پشتیبان گیری سایت فوق العاده بود ممنونم